



Вступний інтруктаж
Вивчення нового матеріалу
ТЕКСТ
Текст – найголовніша складова будь-якого макету. Програма InDesign забезпечує максимальний набір функцій для роботи з текстовими фрагментами.
Текстові фрейми
У комп‘ютерній системі верстки InDesign передбачено потужний інструментарій для роботи з текстом. Текст у програмі розміщується у фреймах. Текстовий фрейм можна створити одним зі способів:
– за допомогою інструмента Текст. Для цього активуйте інструмент, перемістіть його у площину сторінки (показник миші перетворюється на курсор) та малюйте фрейм. На екрані з‘явиться текстовий блок із курсором всередині;
– за допомогою інструмента Фрейм (Прямокутник, Еліпс, Багатокутник). Для цього активуйте інструмент потрібної форми, перемістіть його у площину сторінки та малюйте фігуру. На екрані з‘явиться порожній блок. Виберіть інструмент Текст та зафіксуйте його у межах нового порожнього фрейму; фрейм автоматично перетворюється на текстовий;
– за допомогою інструмента Перо чи Олівець. Для цього активуйте потрібний інструмент, перемістіть його у площину сторінки та малюйте фігуру. Для того, щоб замкнути контур, двічі клацніть на початковій точці. На екрані з‘явиться порожній блок довільної форми. Виберіть інструмент Текст та зафіксуйте його у межах нового порожнього фрейму; фрейм автоматично перетворюється на текстовий.
Додавання текстових фреймів
Імпорт тексту
Помістити текст на сторінці можна таким чином:
– набрати текст безпосередньо у програмі InDesign. Цей спосіб вважається найнедоцільнішим. Рекомендується використовувати, коли потрібно набрати одне чи кілька слів. Для того, щоб набрати текст, активуйте інструмент Текст, створіть фрейм та введіть текст з клавіатури;
– копіювати текст із текстового редактору через буфер обміну. При такому введенні втрачається форматування тексту. У текстовому редакторі, наприклад, WinWord, виділіть текстовий фрагмент та скопіюйте його будь-яким зручним для вас способом (напр., за допомогою комбінації клавіш Ctrl+C), перейдіть у програму InDesign, активуйте інструмент Вибір та натисніть комбінацію клавіш Ctrl+V; – імпортувати текст із файлу;
– найдоцільніше імпортувати файли, збережені у форматі RTF або ТХТ. Формат DOC при імпортуванні може втратити деякі символи. Виконайте команду Файл → Помістити (File → Place) (комбінація клавіш Ctrl+D), вкажіть потрібний файл та натисніть Відкрити (Open).
Імпорт тексту в InDesign
Компоновка тексту та графіки
Вирівнювання об’єктів виконується за допомогою панелі Вірівнювання.
Для вирівнювання по заданому об’єкту, цей об’єкт потрібно попередньо заблокувати(Об’єкт-Заблокувати). Для швидкого вирівнювання і розподілення можна використати «розумні направляючі».
Керування зазорами
Щоб швидко змінити відстань між сусідніми об’єктами використовуйте інструмент |↔|.При цьому:
- Alt перемішає об’єкти, не змінюючи зазор;
- Ctrl розсуває зазор;
- Shift виливає тільки на дану пару об’єктів. Переміщення і трансформація:
- Інструмент Виділення виконує переміщення, масштабування і поворот об’єкту (якшо утримувати натиснутими клавіші Ctrl або Ctrl – Shift, то масштабування виконується разом зі вмістом).
- Інструмент Вільної трансформації виконує переміщення, масштабування, поворот і нахил об’єкту разом зі вмістом
- Панель дозволяє задати числові значення для трансформації
Прив’язані об’єкти – це елементи, такі як зображення або текстові поля, шо прикріплюються або, як кажуть, прив’язуються до певного тексту. Прив’язані об’єкти пересуваються разом із текстом, шо містить прив’язку під час перекомпонування тексту. Використовувати прив’язані об’єкти можна для всіх об’єктів, які ви бажаєте пов’язати з окремим рядком чи блоком тексту, наприклад, бічні вставки та виносні лінії, рисунки або значки, пов’язані з певним словом.
Вільні графічні елементи є звичайними об’єктами. Розміщену в документі InDesign ілюстрацію можна редагувати: переміщувати, змінювати розмір та колір (для монохромних зображень), повертати, нахиляти, відображати, маскувати зображення.
Обтікання простих об ‘єктів текстом
- За допомогою інструменту Виділення або Часткове виділення потрібно виділити об’єкт, до якого плануєте застосувати обтікання.
- На панелі Управління(або Вікно-Обтікання текстом) вибрати групу об’єктів Обтікання текстом та натисніть на потрібній фігурі обтікання:
- Обтікання по обмежувальній рамці — створює прямокутне обтікання, ширина та висота якого визначається рамкою розміру вибраного об’єкта, включно будь-які вказані вами відстані зсуву.
- Обтікання по формі об’екта — також відоме як обтікання контуру, створює межу обтікання тексту, що має ту саму форму, що й виділений кадр (плюс-мінус бідь-які встановлені відстані зсуву).
- Переступання через об’єкт — не дає текстові з’являтися в будь-якому доступному місці праворуч або ліворуч від кадру.
- Перехід в наступну колонку — змушує сусідній абзац перейти наверх наступної колонки або текстового кадру.
Підпис – це описовий текст, який показано під зображенням. В InDesign є спеціальна змінна підпису, що може відображати дані зображення.
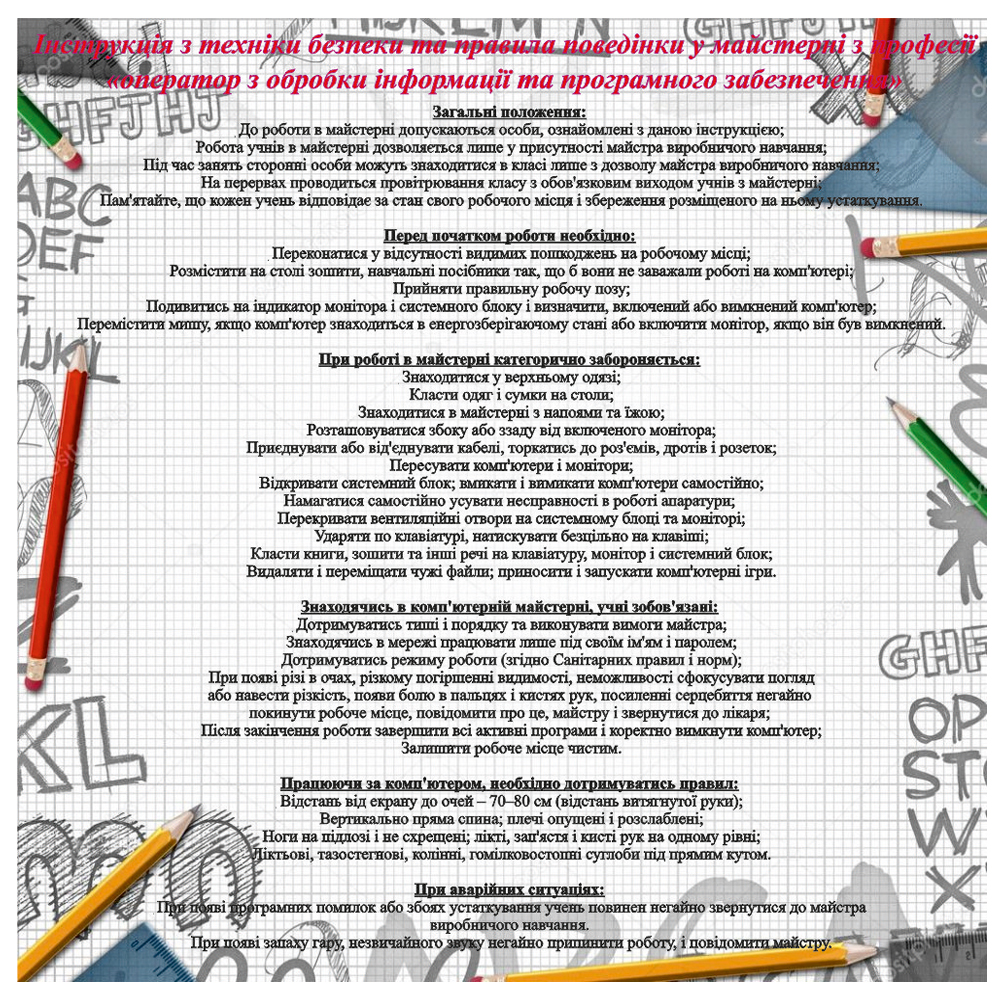


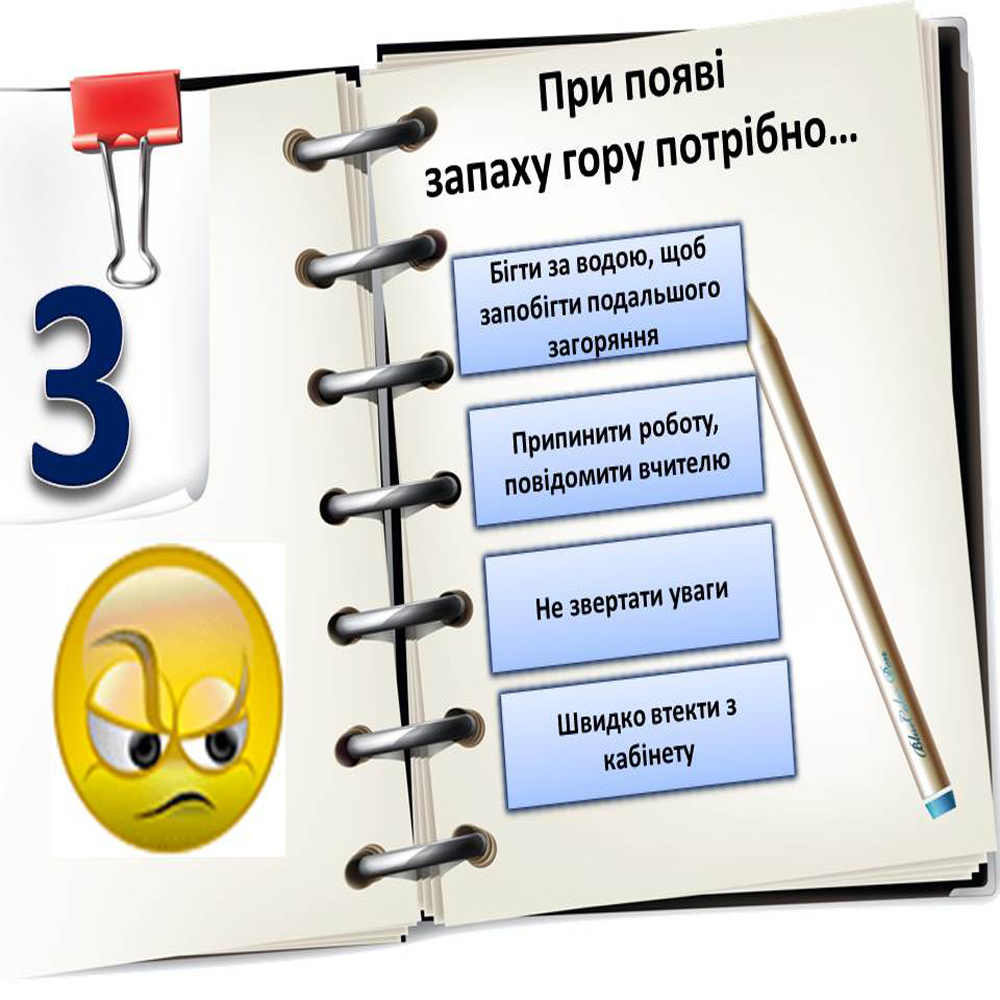



Поточний інструктаж
Дотаток 1
Інструкційна картка
- Створіть нову публікацію: кількість сторінок – 8, розмір сторінки – А4, шаблонний текстовий кадр, орієнтація – книжна, кількість колонок – 2, розмір полів ліве, праве – 10 мм, верхнє – 20мм, нижнє – 25 мм.
- Виберіть інструмент «Текст» для того щоб почати набір тексту натисніть комбінацію клавіш Ctrl+Shift.
- Виконайте імпортування документу Заготовка.doc Файл→Помістити (Ctrl+D).
- Виконайте форматування тексту. Для цього повинен бути активним інструмент «Текст».
- Користуючись панеллю керування виконайте наступне форматування:
- Перший абзац: гарнітура – Mistral, кегль- 16 пт, першу букву перетворіть на буквицю висотою на три рядки, інтерліньяж – 24 пт, відступ абзацу справа та зліва – 5 мм.
- Для другого абзацу: гарнітура – Time New Roman, кегль – 24 пт, символ – надрядковий індекс.
- Третій абзац: гарнітура – Time New Roman, кегль – 16 пт, відбивка перед абзацом – 6 мм, колір тексту –зелений.
- Четвертий абзац: гарнітура – Arial, кегль – 16 пт, відбивка після абзацу – 6 мм, колір тексту – білий, виконайте обводку – синім кольором.
- Виділіть весь текстовий кадр виконайте заливку світло жовтим кольором.
- Здійсніть вставку символу ☺перед заголовком Текст→Гліфи.
- Збережіть документ під назвою Форматування1.indd.
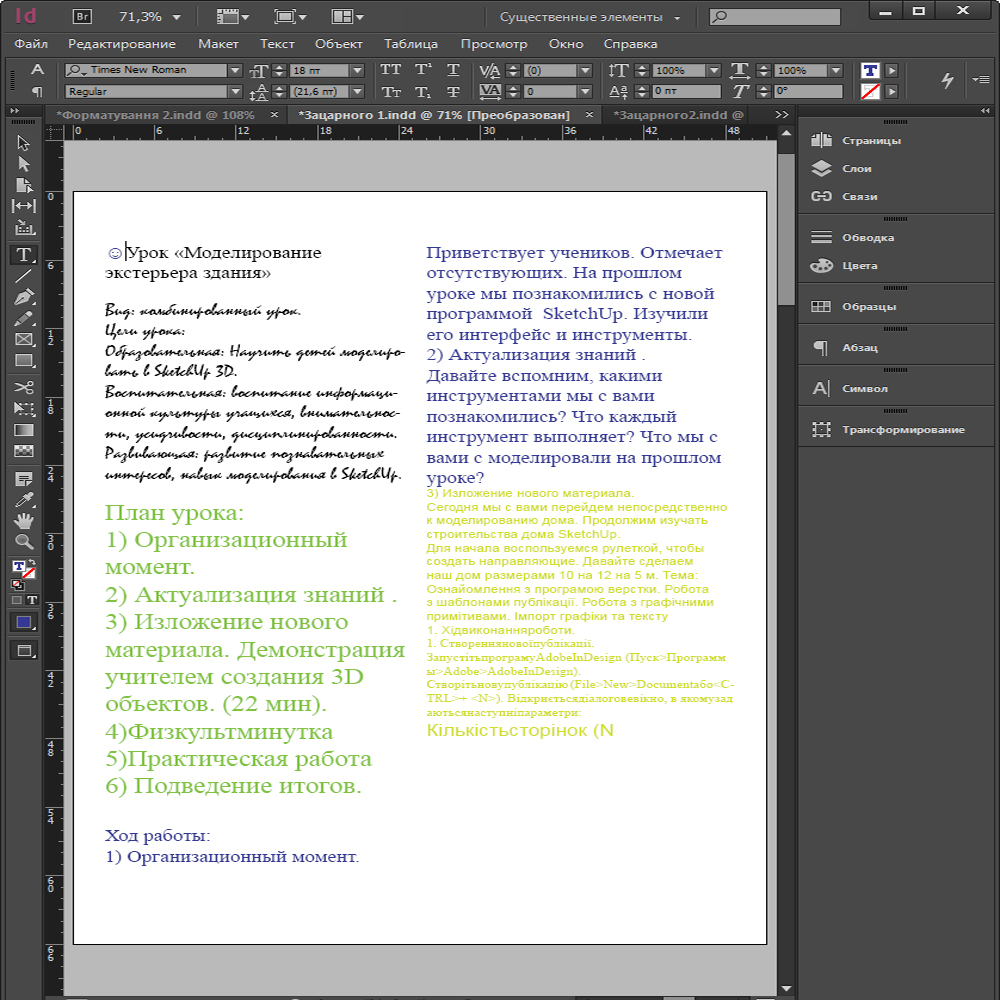
Дотаток 2
Інструкційна картка
1. Створіть нову публікацію: кількість сторінок – 1, розмір сторінки – А4, орієнтація – альбомна, розмір полів ліве, праве – 15 мм, верхнє – 20мм, нижнє – 25 мм.
2. Створіть 4 текстових кадри, висота 100 мм, ширина – 50 мм.
3. Зв’яжіть текстові кадри.
4. Залийте текстові кадри світло жовтим кольором.
5. Виконайте імпорт документу Вулиці.doc Файл→Помістити (Ctrl+D).
6. Виконайте форматування тексту. Для цього повинен бути активним інструмент «Текст».
7. Користуючись панеллю керування виконайте наступне форматування:
a. Шрифт – Book Antiqua, кегль- 14 пт;
б. інтерліньяж – 18 пт, відступ перед абзацу – 4 мм, справа та зліва – 3 мм;
в. відступ першого абзацу – 10 мм.
8. Виконайте обрамлення текстових кадрів: колір – темно синій, товщина – 5 пт, тип кута – фігурний.
9. Додайте ефект тіні до текстових кадрів, виділіть кадри за допогою інструменту «Виділення» та натисніть кнопку «Тінь» на Панелі управління.
10. Збережіть документ під назвою Форматування2.indd.
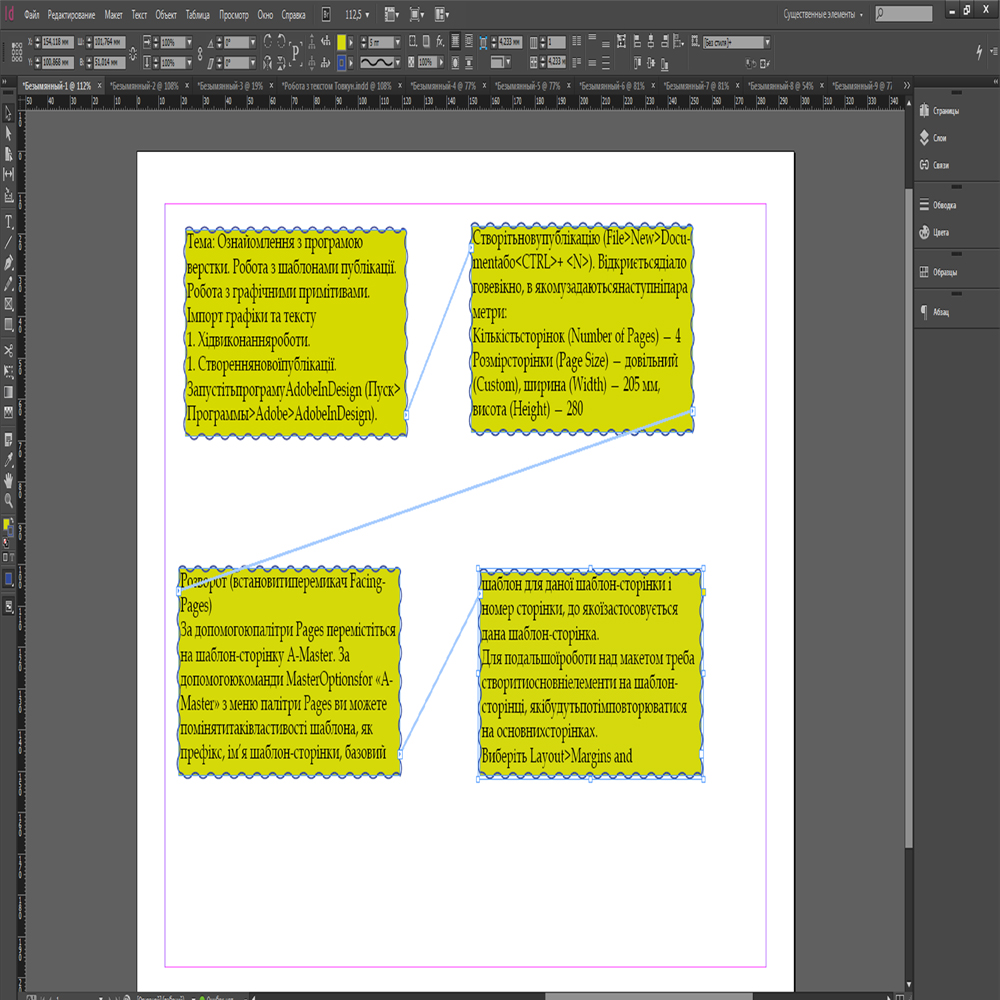


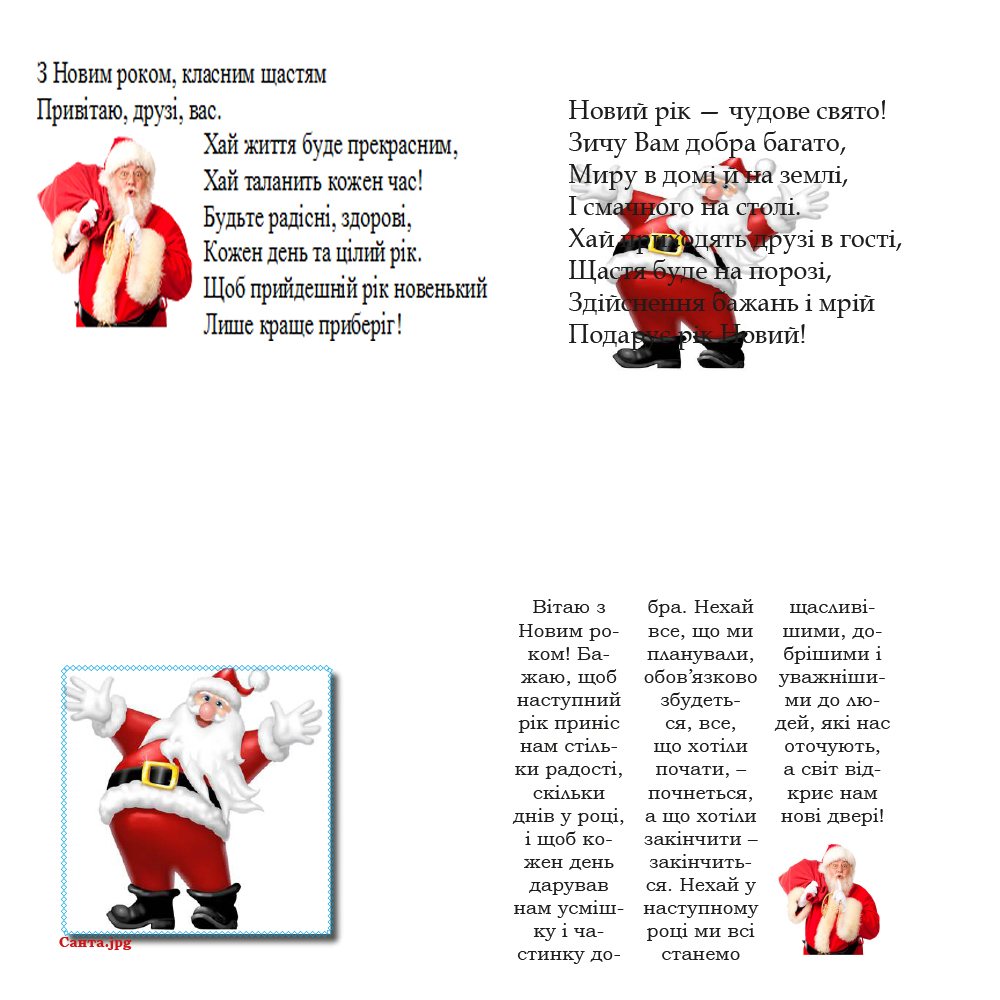
Заключний інструктаж
- Як виконати зміну розміру шрифту?
- Здійснити зміну гарнітури за допомогою пункту меню Текст?
- Відобразити на екрані панель Символ?
- Приховати панель Абзац?
- Вирівняти абзац по правому краю за допомогою панелі керування?
- Вирівняти абзац по правому краю за допомогою панелі Абзац?
- Як набрати текст капітеллю ?
- Змінити трекінг можна за допомогою?
- Виконати обводку символів?
- Змінити колір символів?
- Як виконати зміну розміру фрейму, напишіть усі відомі способи?
- Відобразити лінії зв’язку зв’язаних фреймів?
- Що означає червоний плю в вихідному порті текстового кадру ?
- Який значок буде у вхідному та вихідному портах зв’язаних кадрув?
- Як зв’язати існуючі текстові кадри?
- Чи видалиться фрагмент тексту, якщо видалити текстовий кадр із ланцюжка зв’язаних кардрів?
- З якими об’єктами можна працювати у програмі InDesign?
- Яким способом можна додати графічне зображення у документ?
- Для чого використовується панель Обтікання текстом?
- Що таке підпис?
- Що таке прив’язаний об’єкт?
- Чи можна у даній програмі групувати об’єкти?
Published: Jan 24, 2020
Latest Revision: Feb 18, 2020
Ourboox Unique Identifier: OB-719359
Copyright © 2020







