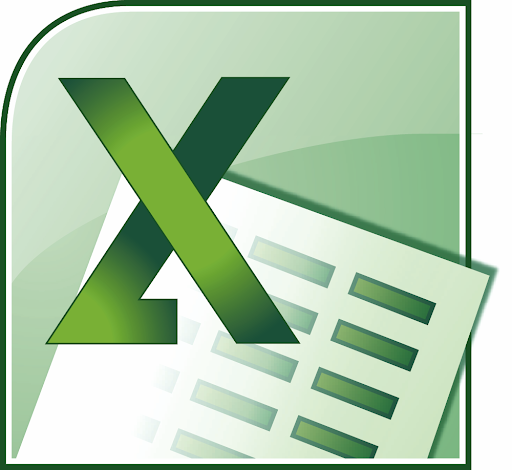
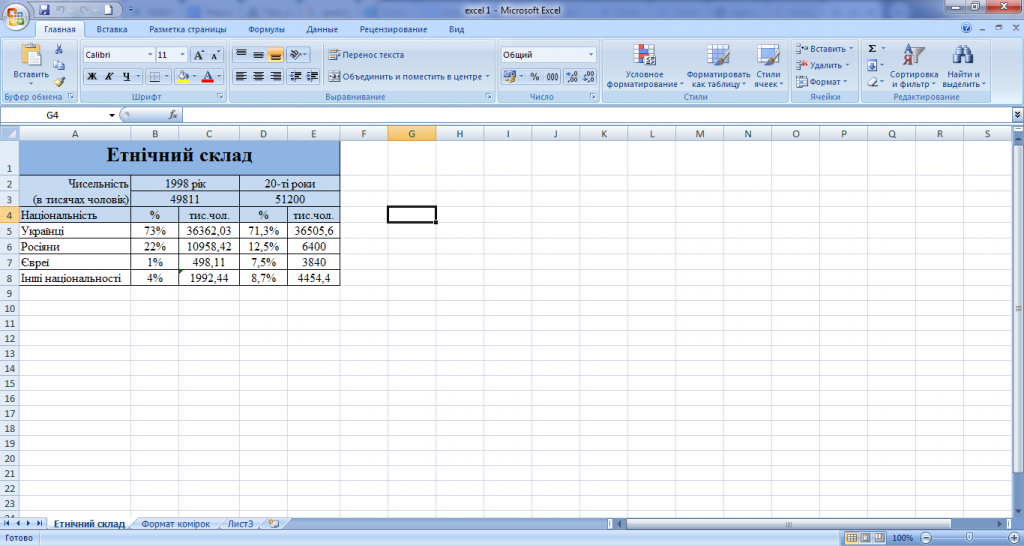
Теоретичні відомості
Електронна таблиця – це сукупність рядів і стовпців, на перетині яких розташовуються клітинки.
У клітинках електронної машини можна зберігати:
-
текстові дані
-
числові дані
-
зображення
-
формули
-
інші мультимедійні об’єкти
3
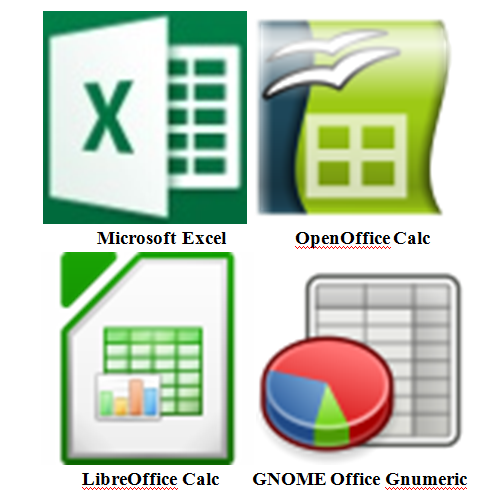
Табличний процесор – це прикладна програма, яка дозволяє автоматизувати процес створення, відхилення, корегування, оновлення та виведення на інші електронні таблиці.
Для роботи з електронними таблицями існують різні програми:
-
Microsoft Excel
-
OpenOffice Calc
-
LibreOffice Calc
-
GNOME Office Gnumeric та інші.
5
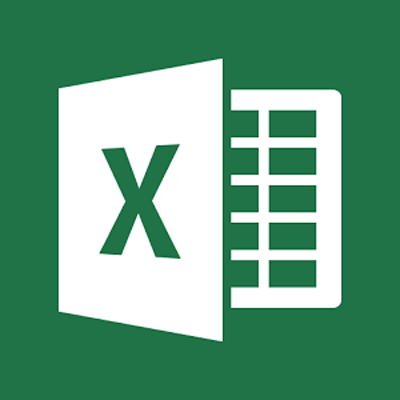
Microsoft Excel — програма для роботи з електронними таблицями, створена корпорацією Microsoft
Основні функції Excel:
-
введення, редагування і форматування даних
-
виконання обчислень за формулами
-
графічне зображення даних
-
робота зі списками
-
колективна робота з таблицями
Стандартне розширення імені файлу створеного у Microsoft Excel є:
.xlsx .xls
7
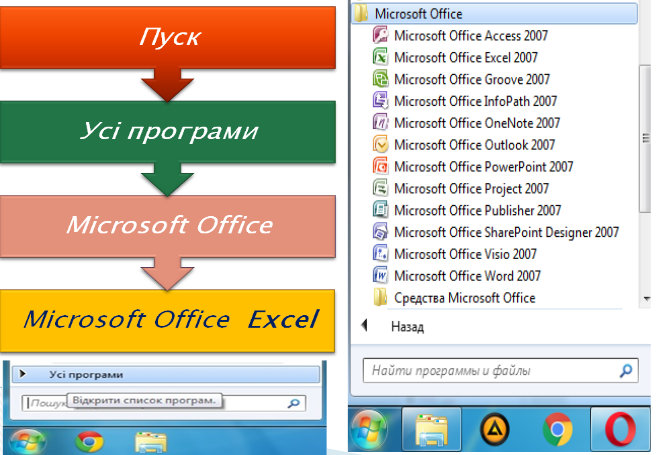
Запуск програми :
-
Пуск→Усі програми→Microsoft Office→Microsoft Office Excel.
-
Якщо на Робочому столі або на панелі швидкого запуску програм є значок програми Microsoft Excel, то для запуску програми можна навести вказівник на значок і двічі клацнути лівою кнопкою миші.
-
Правою кнопкою миші клацнути по порожньому місці на Робочому столі→Викликати контекстне меню→Вибрати Створити Лист Microsoft Excel.
-
Натиснути на вже створений Лист Microsoft Excel → Натиснути на кнопку «Office» → Створити → Нова книга → Створити.
9
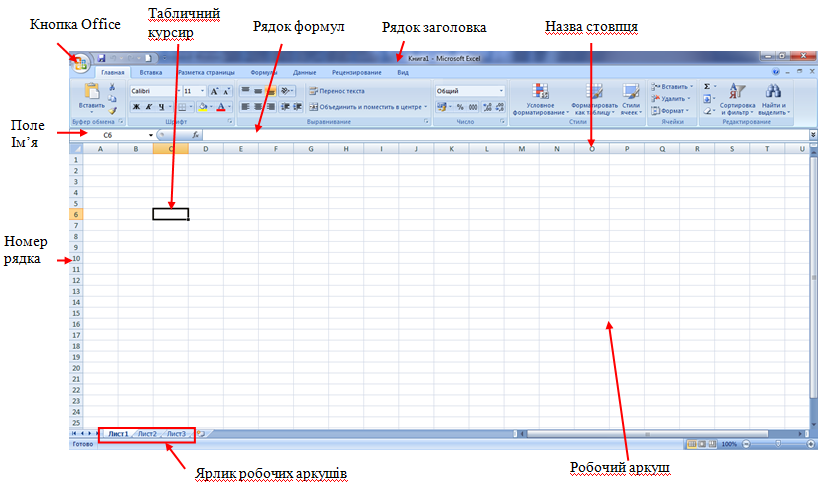
Вікно табличного процесора Microsoft Excel
Для зберігання нового документа Excel створює файл, який називається робочою книгою
Робоча книга складається із елементів, що мають назву Робочі аркуші. Книга може містити від 1 до 255 робочих аркушів
Якщо запустити Excel, то створюється електронна книга, яка має за замовчування ім’я Книга1 і складається з трьох аркушів з іменем Аркуш1, Аркуш2, Аркуш3, на кожному з яких розміщена порожня електронна таблиця.
Аркуш:
-
Кількість аркушів можна збільшувати або зменшувати
-
Змінювати назву аркуша
-
Змінювати колір
-
Переміщати аркуші
11
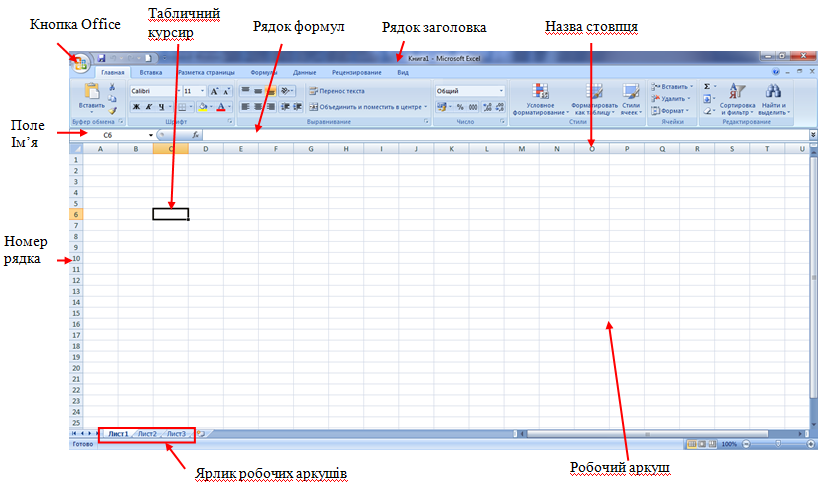
Робочий аркуш – це ділянка поділене вертикальними і горизонтальними лініями на стовпці та рядки.
Номер рядка – позначається числами 1, 2, 3
Назва стовпця – позначається латинськими літерами A, B, C
Поле Імені – відображає адресу виділеної комірки.
Рядок формул – у ньому висвітлюється інформація, яка вводиться або яка є у поточній клітинці.
Табличний курсор – цей контур виділяє активну комірку, з якою ви працюєте.
Рядок заголовка містить назву Робочої книги, назву програми «Microsoft Excel» і три кнопки управління вікном – кнопка згортання, відновлення і закриття вікна.
13
Операції в текстовому процесорі Microsoft Excel
Введення даних
Клацнути на комірці. → Набрати на клавіатурі дані → Натиснути на клавішу вводу Enter, абоTab або стрілки.
Редагування даних
-
Двічі клацнути на клітинці → Поставити курсор в потрібне місце → виправити дані → Enter
-
Клацнути на клітинці і F2.
-
Клацнути на клітинці → клацнути в рядку формул → виправити дані, Enter.
14
Створення книги
-
Відкрийте Excel.
-
Виберіть Пуста книга або натисніть клавіші Ctrl+N.
-
Почніть вводити текст.
Створення книги на основі шаблону
-
Виберіть Кнопка «Office» → Створити.
-
Двічі клацніть потрібний шаблон.
-
Клацніть і почніть вводити текст.
15
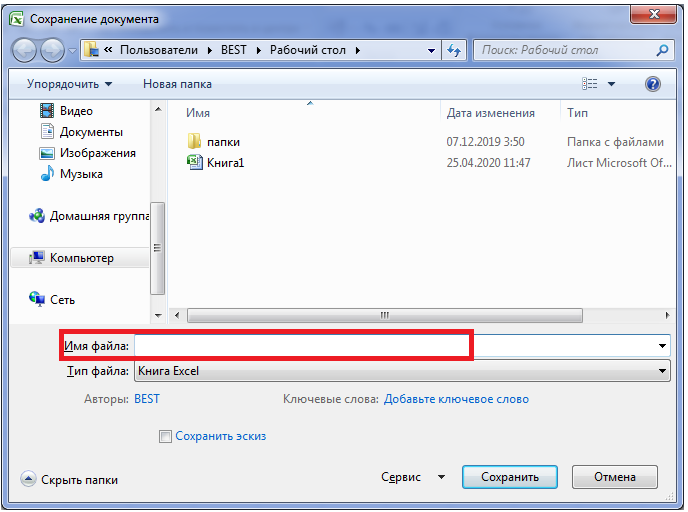
Збереження книги
Зберегти книгу в будь-якому розташуванні можна на вкладці Кнопка «Office» → Зберегти або натисніть сполучення клавіш CTRL + S.
Щоб зберегти книгу вперше, в іншому розташуванні або створити копію книги в тому самому або іншому розташуванні:
-
Натисніть Кнопка «Office» → Зберегти як.
-
На сторінці Зберегти як виберіть розташування, у якому потрібно зберегти книгу. Наприклад, щоб зберегти її на робочому столі або в будь-якій папці на комп’ютері, клацніть елемент Комп’ютер.
-
У полі Ім’я файлу введіть ім’я нової книги. Введіть інше ім’я, якщо створюєте копію наявної книги.
-
Щоб зберегти книгу в іншому форматі (наприклад, XLS або TXT), виберіть необхідний формат зі списку Тип файлу (під полем Ім’я файлу).
-
Натисніть кнопку Зберегти.
17

Переміщення або копіювання клітинок
-
Виберіть клітинки, які потрібно перемістити або скопіювати.
-
На вкладці Основне в групі Буфер обміну виконайте одну з таких дій.
-
Щоб перенести клітинки, натисніть кнопку вирізати або сполучення клавіш Ctrl+X.
-
Щоб скопіювати клітинки, натисніть кнопку копіювати або сполучення клавіш Ctrl+C.
-
-
Виділіть верхню ліву клітинку області вставлення.Щоб перемістити або скопіювати виділену область до іншого аркуша або книги, відкрийте вкладку іншого аркуша або перейдіть до іншої книги, а потім виділіть верхню ліву клітинку області вставлення.
-
На вкладці основне у групі буфер обміну натисніть кнопку Вставити або сполучення клавіш Ctrl+V.
19

Видалення клітинок, рядків або стовпців таблиці
-
Виділіть комірку, один чи кілька рядків або стовпців таблиці, які потрібно видалити.
-
На вкладці Основне в групі Клітинки клацніть стрілку поруч із пунктом Видалити, а потім виберіть Видалити рядки таблиці або Видалити стовпці таблиці.
Або
Лівою кнопкою миші виділити комірку, один або кілька рядків чи стовпців → Натиснути праву кнопку миші → Викликати контекстне меню → Видалити → вибрати Стовпці таблиці або Рядки таблиці або комірки.
21

Вставлення Рядка або Стовпця таблиці
-
Виберіть Основне → Вставлення → Вставлення Рядка або Вставлення Стовпця.
-
Клацніть правою кнопкою миші → Виберіть команду Вставити → Рядок(Стовпчик)
Вставлення комірки:
-
Виберіть Основне → Вставлення → Вставлення комірки
-
Клацніть правою кнопкою миші → Виберіть команду Вставити комірку
-
Сполученням клавіш Ctrl+Shift+=
23
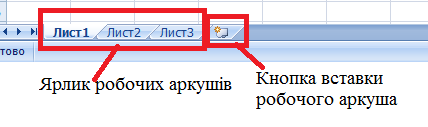
Вставлення аркуша
-
Клацніть піктограму Кнопки вставки робочого аркуша внизу екрана.
-
Сполученням клавіш Shift+F11
-
Виберіть Основне → Вставити → Вставити аркуш.
Перейменування аркуша
-
Щоб швидко перейменувати аркуш, двічі клацніть його ім’я на вкладці Ярлик робочих аркушів.
-
Або ж клацніть вкладку Ярлик робочих аркушів правою кнопкою миші, виберіть Перейменувати та введіть нове ім’я.
Видалення аркуша
-
Клацніть вкладку Ярлик робочих аркушів правою кнопкою миші й виберіть Видалити.
-
Або ж клацніть аркуш і виберіть Основне → Видалити → Видалити аркуш
25
Закриття текстового процесора Excel:
-
Необхідно виконати дію Кнопка «Office» → Вихід
-
Скористатися червоною кнопкою з хрестиком на рядку заголовка.
-
Використати комбінацію клавіш Alt+F4, Ctrl+W.
26
Завдання до лабораторної роботи
-
Створити книгу Excel.
-
Встановити в книзі 30 аркушів.
-
Присвоїти аркушам наступні імена: перший Аркуш «Карантин», другий Аркуш – «Електронні журнали», тридцятий Аркуш «Підсумки».
-
Видалити п’ятий Аркуш, і з десятого по п’ятнадцятий Аркуші.
-
Відкрити Аркуш «Карантин», в клітинку С5 ввести своє прізвище.
27

-
На Аркуші «Електронні журнали» створіть табличку за зразком.
-
Скопіюйте табличку на Аркуш «Підсумки».
-
На Аркуші «Електронні журнали» допишіть свої навчальні предмети на четвер і п’ятницю.
-
На Аркуші «Підсумки» виріжте стовпчик «Вівторок» і з навчальними предметами та вставте на Аркуш «Карантин».
-
На Аркуші «Підсумки» змініть навчальні предмети записані у стовпчику «Середа», на ті, які у Вас викладаються в школі щосереди.
-
На Аркуші «Електронні журнали» вставте стовпчик між «Вівторком» і «Середою» підписуючи його «Вихідний» та запишіть 4 справи, які ви робити у свій вихідний.
-
На Аркуші «Карантин» вставте додаткову клітинку між «Вівторком» і «Світова література» і видаліть клітинку «Хімія».
-
Зберегти книгу під ім’ям «ІНФОРМАТИКА».
29

Контрольні запитання:
-
Що таке електронна таблиця?
-
Які дані можуть зберігатися в електронних таблицях?
-
Що таке табличний процесор?
-
Які Ви знаєте програми для роботи з електронними таблицями?
-
Назвіть основні функції
-
Якими способами можна редагувати дані в комірці?
-
Як можна вставити Аркуш?
-
Як позначається номер рядка і назва стовпця?
-
Що таке табличний курсор? Рядок формул? Поле імені?
-
За що відповідає сполученням клавіш Ctrl+Shift+=?
-
Як створити копію книги в тому самому або іншому розташуванні?
31
Published: Apr 16, 2020
Latest Revision: Apr 16, 2020
Ourboox Unique Identifier: OB-778735
Copyright © 2020







