
הכרות עם הקבוצה
נא למלא את השאלון בעמוד הבא.
2
3

Ourboox
הכנת ספר דיגיטלי עם טקסט, תמונות וקישורים לאתרים באינטרנט. (ניתן גם להתמיע קוד לאתר כמו לוח שיתופי.)
הוראות ליצירת ספר בצורה של Ourboox
מדריך משתמש
סרטון הדרכה
אתר עם תמונות חינמיות לשימוש חוזר
מדריך משתמש באנגלית בצורה של ספר דיגיטלי
5

7
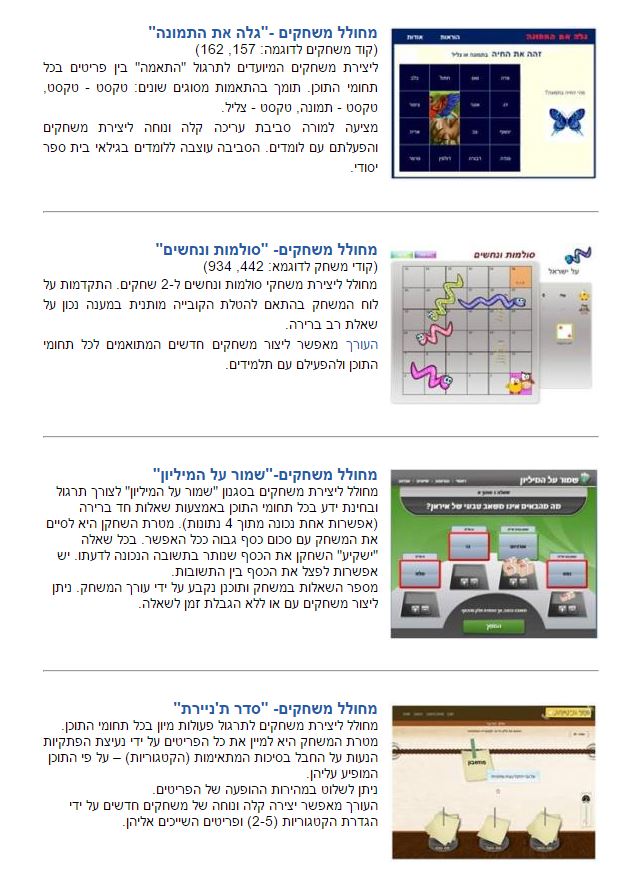
מחולל משחקים – פרוייקט גמר של HIT (מכון טכנולוגי חולון)
גלה את התמונה
סולמות ונחשים
שמור על המילון
סדר ת’ניירת
יש הוראות באתר לכל משחק.
דוגמא למשחק (קוד המשחק 5401)
9

11


15
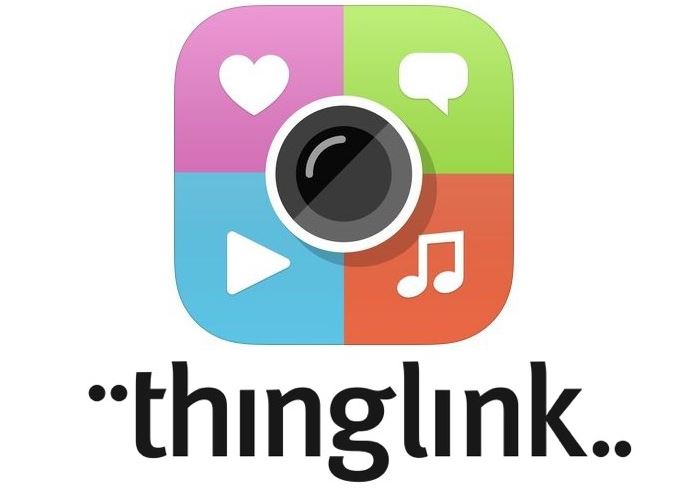
ThingLink
הוספת קישורים על תמונה או וידאו לסרטונים, תמונות, טקסט הסבר, אתרים ועוד.
מדריך משתמש
סרטון הדרכה
17
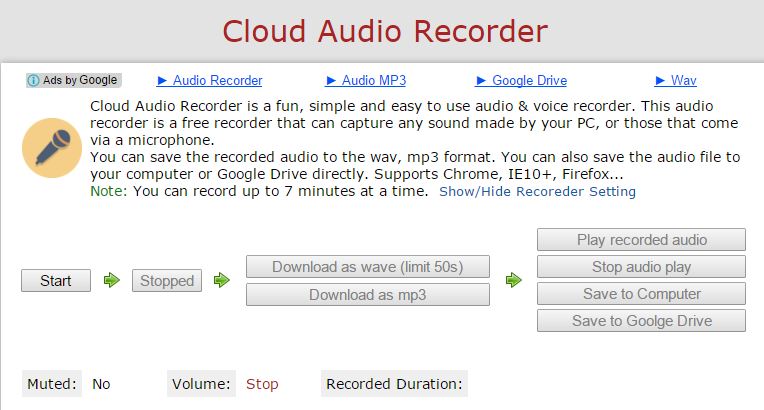
Cloud Audio Recorder
הקלטת קול ושמירת ההקלטה בגוגל דרייב
1. לחץ על Start
2. הקלט את עצמך. בסיום ההקלטה לחץ על Stopped.
3. לחץ על Download as mp3.
4. לחץ על Save to Google Drive.
5. בגוגל דרייב לחץ על שם הקובץ בלחצן הימני ובחר הורד קישור. העתק את הקישור לזה לכל מקום.
19
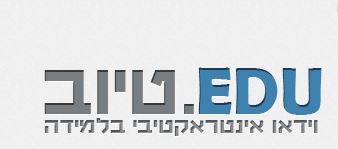
21
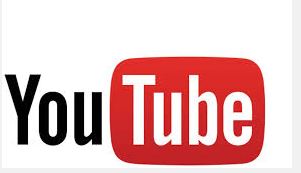
העלאה ועריכת סרט ב-YouTube
העלאת סרט ל-YouTube והוספת הערות
עורך סרטונים ב-YouTube
כלי עזר לחיתוך סרטון מיוטיוב (באינטרנט – בלי להוריד תוכנה)
הוראות באנגלית לעריכת סרט ב-YouTube
23
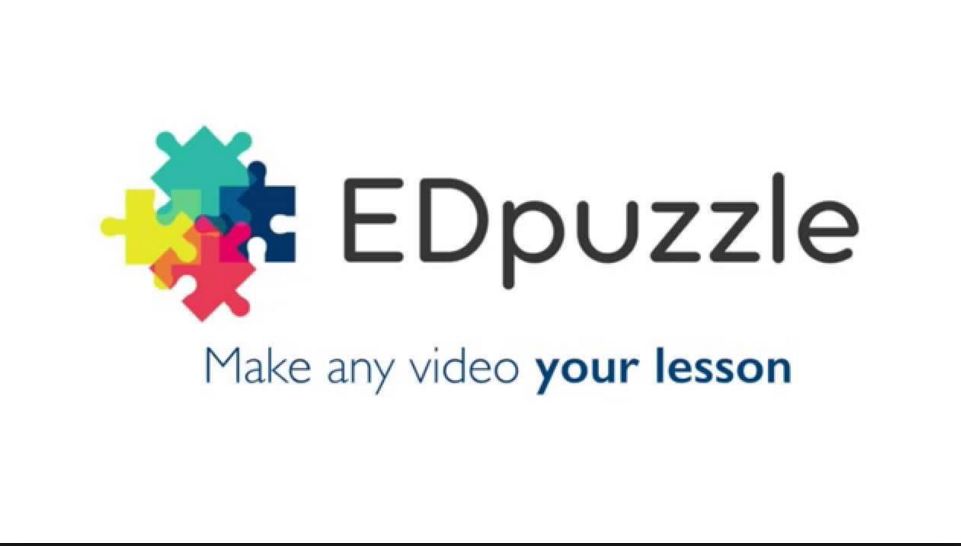
EDpuzzle
יצירת שיעור וידאו עם שאלות, הערות וקריינות של המורה. ניתן גם לעקוב אחרי ההתקדמות של הכיתה.
מדריך משתמש
סרטון הדרכה
25
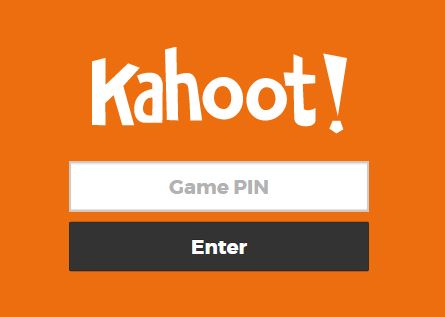
!Kahoot
יצירת משחק מבוסס על שאלות משולב בתמונות וסרטונים כאשר התלמידים משתתפים באמצעות הסמארטפון.
מדריך משתמש
סרטון הדרכה
27
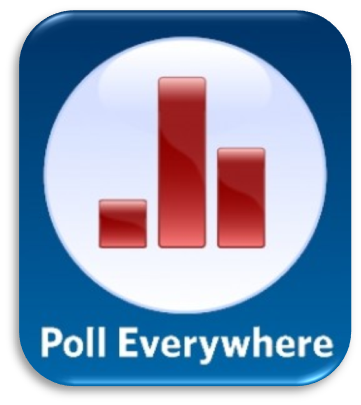
Poll Everywhere
יצירת סוגים שונים של סקרים ישירות בתוך מצגת של גוגל או PowerPoint
מדריך משתמש
סרטון הדרכה
29
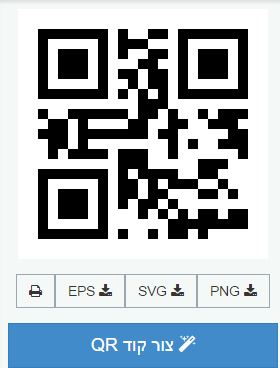
QR-Israel
יצירת QR קוד
1. העתק כתובת אינטרנט של אתר (או סרטון ביוטויב, או טופס גוגל…)
2. עבור לאתר של QR-Israel והדבק את הכתובת בתיבה מתחת ל”קישור.”
3. לחץ על צור קוד QR.
4. קליק ימין, העתק תמונה, הדבק אותו במקום הרצוי. (או שמור את התמונה)
31
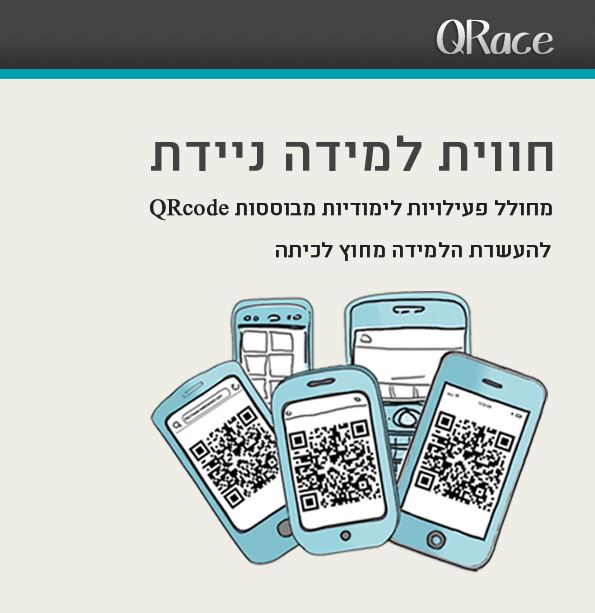
33
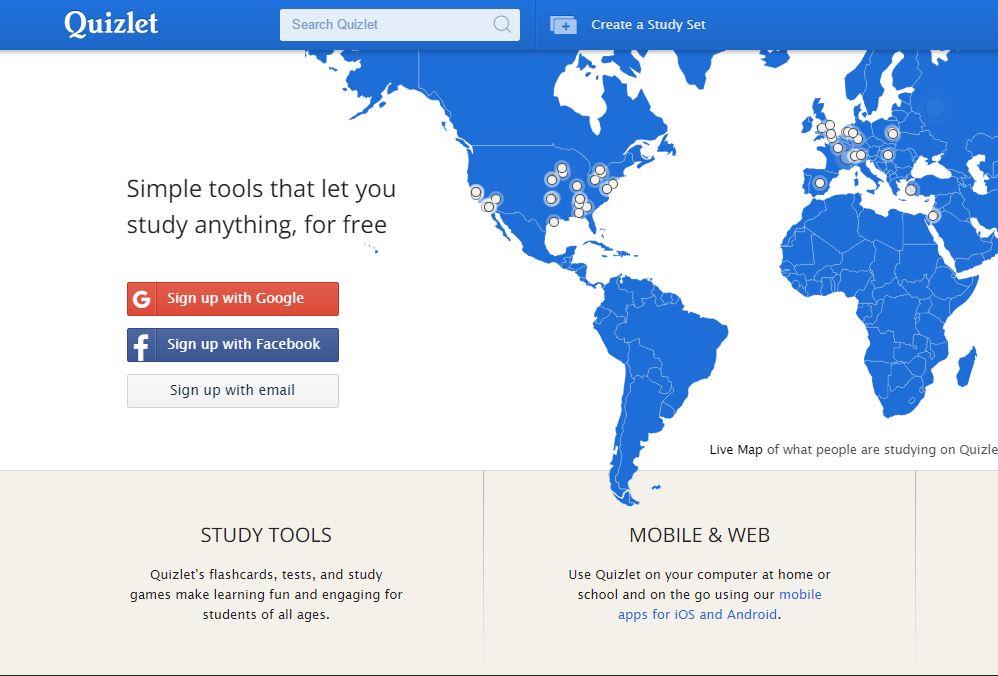
Quizlet
הכנת כרטיסי הברקה (flash cards) כדי ללמוד מושגים. אפשר לכתוב טקסט, להוסיף תמונות וגם להקליט את קולך.
האתר כולל משחקים כדי לתרגל את הנושא.
מדריך משתמש
סרטון הדרכה
35

Padlet
לוח שיתופי עם מולטימדיה.
הסבר על אפשרויות באתר.
מדריך משתמש (הקישור הזה מוריד קובץ. תסתכלו למטה במסך.)
סרטון הדרכה
רעיונות לשימוש ב-Padlet (האתר באנגלית)
37
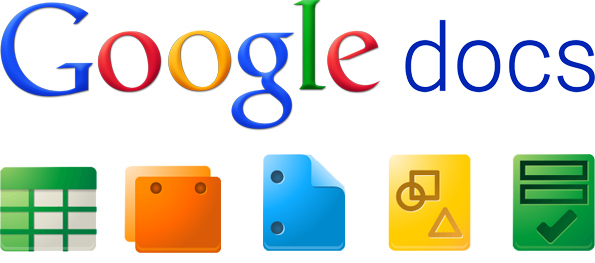
טופס בגוגל
כניסה לכונן גוגל
- פתח את האתר google.com ולחץ על Drive (נמצא למעלה בשורה שחורה) .
- הקלד את שם משתמש וסיסמא שלך בגוגל ולחץ על הכנס.
צור טופס
- חדש – עוד – Google Forms (טופס)
- לחץ על “טופס ללא כותרת.” הקלד כותרת עבור הטופס ולחץ על אישור.
- ליד “כותרת השאלה” הקלד את השאלה ראשונה.
- בחר סוג השאלה (טקסט, טקסט פיסקה, בחירה מרובה…).
- לחץ על בוצע.
(הערה: כדאי לסמן “שאלה נדרשת” אחרת מי שימלא את הטופס יכול לדלג על השאלה.) - לחץ על הוסף פריט כדי להוסיף את השאלה הבאה.
- צפייה בטפוס המעוצב: לחץ על הצג טופס בזמן אמת.
עריכת שאלה
- העבר את הסמן בתוך השאלה ולחץ על התמונה של העיפרון (עריכה).
- מחיקת שאלה – העבר את הסמן בתוך השאלה ולחץ על הפח אשפה (מחיקה).
עיצוב הטופס
- לחץ על שנה עיצוב. בחר מרשימת העיצובים בצד שמאל של המסך.
- לחץ על התאם אישית (מתחת לדוגמא של העיצוב) כדי לשנות את עיצוב התבנית.
שליחת הטופס (לאנשים שימלאו את הטפוס)
- לחץ על שלח טופס.
- הקלד את כתובת המייל הרצוי(או מספר כתובות) ולחץ על בוצע.
שיתוף הטופס (עם מישהו שיכול לערוך את הטופס)
- קובץ – שתף.
- הקלד את כתובת המייל הרצוי(או מספר כתובות) ולחץ על בוצע.
צפייה בתוצאות
- הצג תגובות: מראה גיליון עם כל התגובות.
- תגובות – סיכום תגובות: מראה ניתוח של התגובות עם תרשימים ואחוזים.
יציאה מהכונן
- סגור את החלון של הטופס (לחץ על ה-X).
- לחץ על שמך ולחץ על צא כדי לסגור את כונן גוגל (כמו יציאה מהמייל שלך).
39
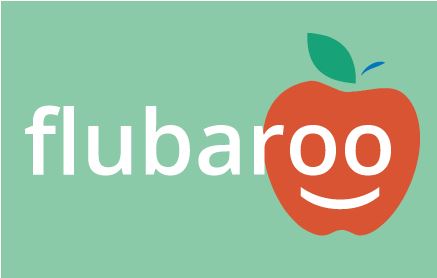
41
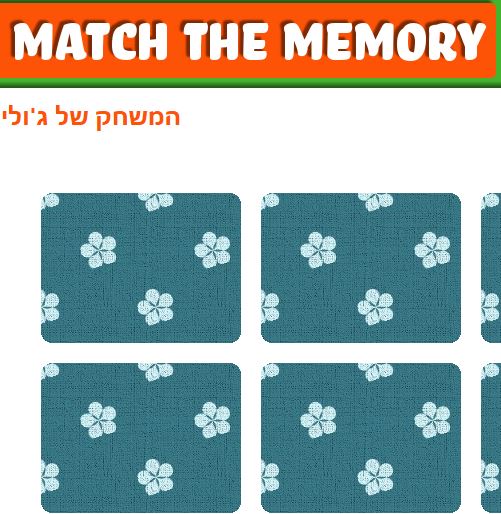
43
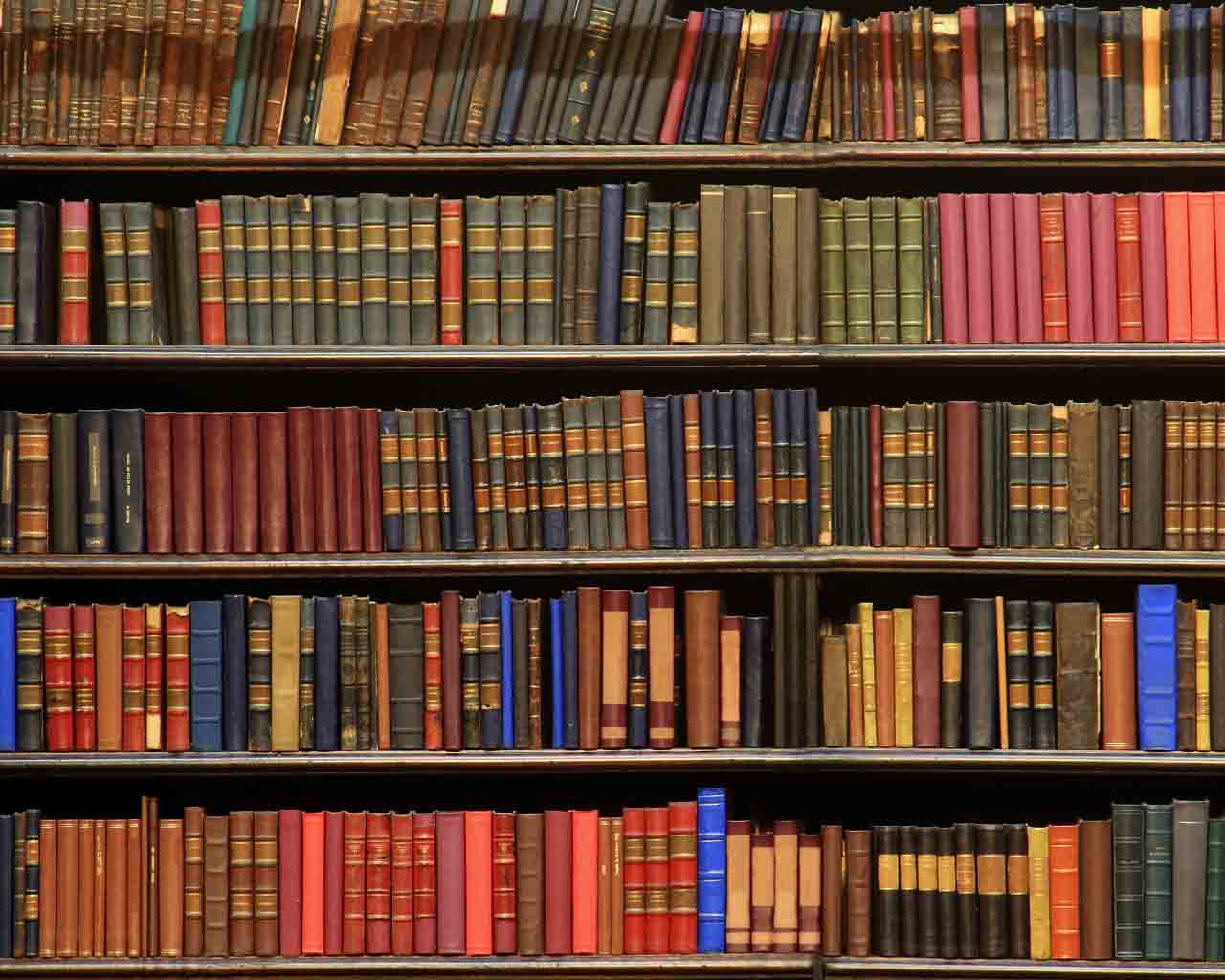
מזל טוב שהגעתם עד סוף הספר. מגיע לכם לשחק עם פזל.
47
48
50
51
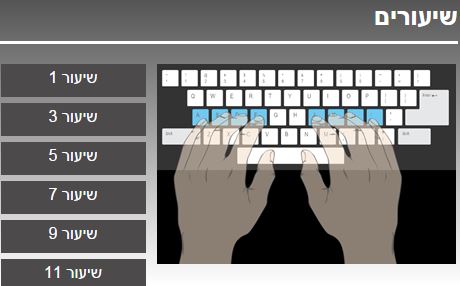
הקלדה קולית בגוגל דוקס
הכתבה בגוגל דוקס
- פתח את Gmail והכנס לחשבון שלך.
- לחץ על ולחץ על Drive.
- לחץ על חדש, Google Docs.
- לחץ על כלים, הקלדה קולית.
- לחץ על סמל המיקרופון. כשזה מתחלף לצבע אדום התחיל לדבר. בפעם הראשונה צריך ללחוץ על “אפשר שימוש במיקרופון” אם זה מופיע על המסך.
- בסיום ההכתבה לחץ שוב על המיקרופון.
העתקת הטקסט ל-Gmail (או כל תוכנה אחרת)
- סמן את כל הטקסט ע”י Ctrl A.
- העתק את הטקסט ע”י Ctrl C.
- חזור ל-Gmail ולחץ על כתוב הודעה כדי להתחיל מכתב חדש.
- באיזור של גוף המכתב הדבק את הטקסט ע”י Ctrl V.
54
55
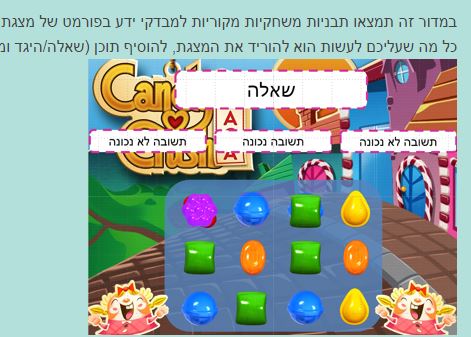
57
Published: Jan 4, 2016
Latest Revision: Mar 7, 2016
Ourboox Unique Identifier: OB-76469
Copyright © 2016








