
Welcome All,
this book will help you with the very first steps within booking facilities through our new system Event Manager.
Follow next steps and I am sure you all will manage without any troubles.
So, let’s get started!!
Use this link, ideally save it to your Bookmarks.
This is your entrance gate to the system.
https://events.dudesolutions.com/ispbookings
1) On right top corner choose option – Sign in

2) SIGN IN
Enter your ISP email
Password: Newuser1!
(make sure you insert it exactly as it is posted here, including exclamation mark)
After signing up it will take you to Event Manager Dashboard and on left side you will see Menu.
Find icon – My profile and click on it.
Choose option My info.
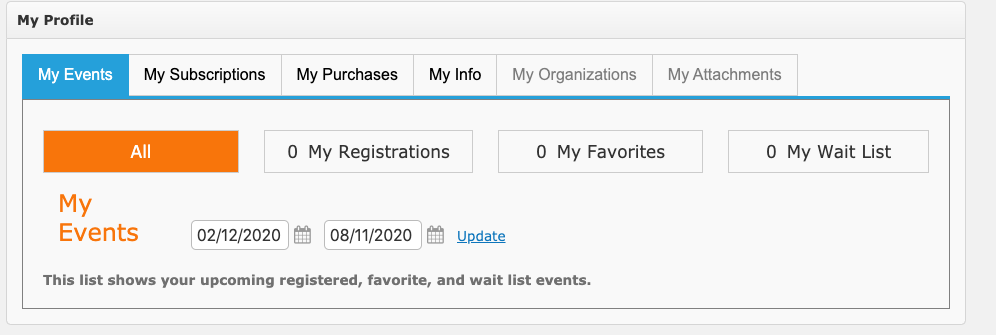
3) UPDATE YOUR DETAILS AND CHANGE PASSWORD
You can update your details here and change password as well on the bottom of the box.
Click the Password change and it will show you extra boxes for filling in the new one.
Make sure, you will mark down your new password!
I won’t have any chance to get in your account and renew it.
4) PUBLIC CALENDAR – list of events
You can see public calendar clicking on the eye icon on the Menu bar.
There are different options of calendar view, you can choose what do you prefer – week or month view.
Using TAB – Search you can search for event according to location or date.
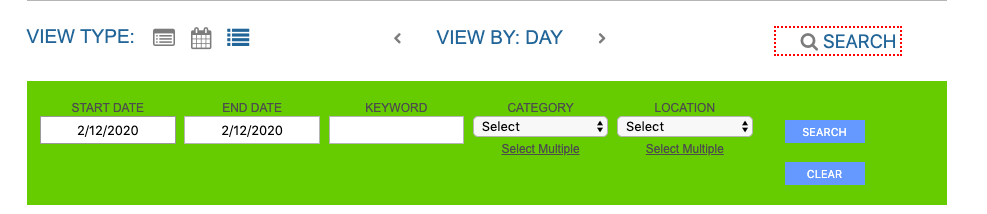
To get back to your dashboard from Calendar view use tab MY PROFILE (MANAGE – only administrators) on the top of the page
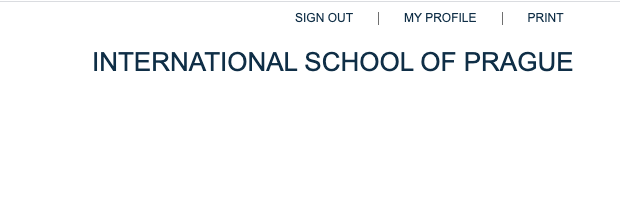
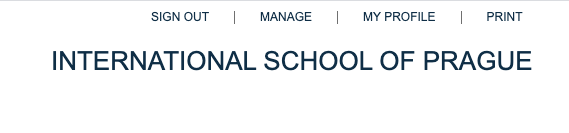
HOW TO CREATE AN EVENT?
- Choose icon of calendar list on the left side in Menu
- Click on the Create an event
- New request form will be opened
- Fill in the form
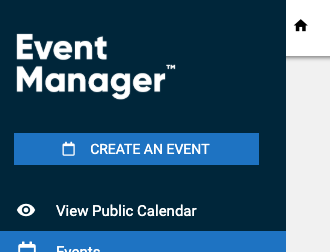
Step by step
- Organisation – no need to fill in anything, you can skip
- Event name – use short title (compulsory check box)
- Summary – describe your event (compulsory check box)
- Location
– choose location from the list, there is a icon of pen and location searching
– be aware first location is MOTHER (f.e. – all Athletics facilities) and behind slash there is specific location CHILD (f.e. – Main Gym)
– you can choose more than one location for one event BUT NOTE, DAYS AND TIMES WILL BE SAME, SO CHANGES HAS TO BE DONE FOR EACH SEPARATELY switching between location icons as well as setup
– as we begin with new system we recommend now to make a booking for each room separately
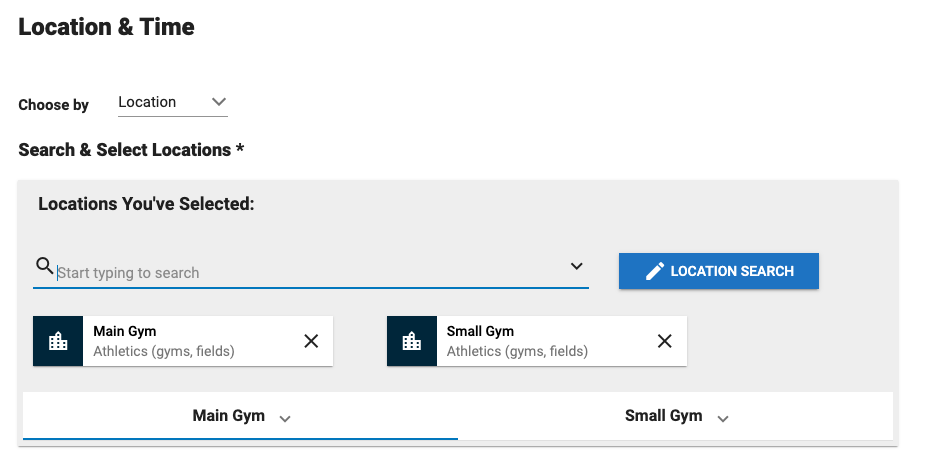
Step by step
5. Times
– click on specific day in calendar and it opens you a hour calendar options for that day
– click on specific hour, choose one hour block, you can by dragging the mouse extend or shorten the time block
– on right side there is an option for filling in the Setup and Breakdown time
– you can choose multiple days by clicking back to title of month and choosing another day – this will be visible for you on right side of the box – more repeats.
PLEASE NOTE – if time slot is already reserved in several rooms it will not allow you to overbook it!
If you made a deal with person already using facility, the only person who can go over the system is Tereza Čápová – so contact her.
In case of multiple usage – f.e. sport facilities or Landau theatre this Prevent overbooking setting is not active, anyway, please DO NOT CREATE CONFLICT BOOKINGS without prior agreement.

MULTIPLE EVENT
Click on icon of pen and it will show you detail of your event repeats.
You can specify it here closer, change times, delete them.
As well you can choose additional day by clicking on it in calendar and in the row below specify time.
!! SEE – if I have two locations chosen, this setup (day and time) is related to both identical. So if you need different days, times and setup for different locations, make separate event forms.
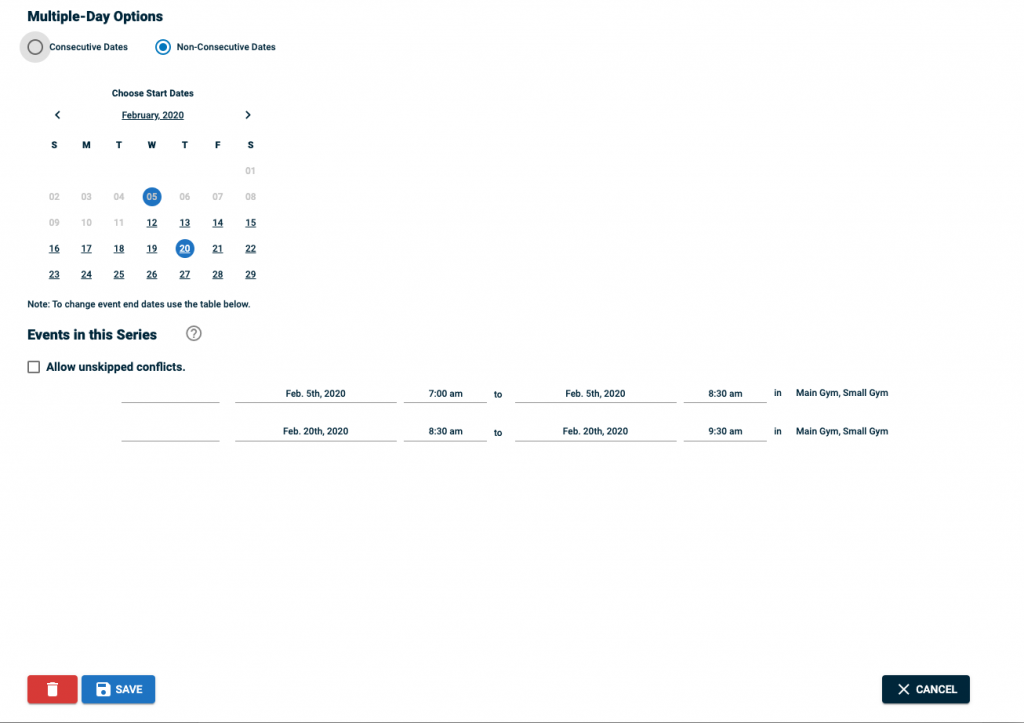
6. Category
It replaces former Organisation in Schooldude.
Choose section of school.
7. TASKS
WARNING – if you skip Task box be aware, maintenance, security, IT or cleaning WILL NOT HAVE ANY INFORMATION THIS EVENT IS TAKING PLACE!!
Do not expect, they will be checking public calendar every morning and during the day to see, if there is something new going on what could be related to them.
If you need them to know about your event for any reason, fill in the Task box, even if you don’t know just yet – place TBD into the box. Do not leave it empty.
Workflow is following – Add Task, choose Type of task and it will be assigned to relevant person and it shows event in his/her Task management view.
Click on ADD TASK
– Task name (f.e. Room setup for exams)
– you can describe it more in Task Description
– choose Type of Task – there are possibilities setup by us (Audio/Visual, IT, Maintenance, Cleaning, Security)
– by choosing one of those it will be assigned to Service Provider Group
– Due Date – PLEASE CHANGE FOR RELATIVE TO EVENT START and you can add time
– you can also upload the file as attachment with plan or photo
– when you are done – SAVE
– if you need more types of tasks in one TASK use SAVE AND ADD
– thereafter you can choose new Type (f.e. IT) and SAVE, both will be a part of one task in one event
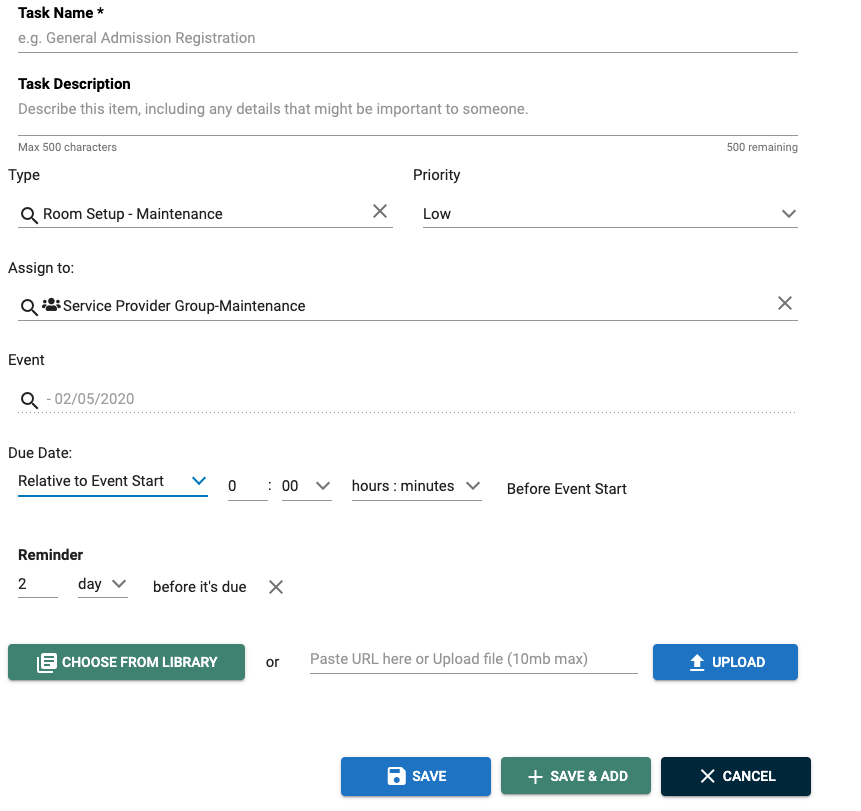
8. Contact details
Please fill in details of person responsible for event.
9. Pictures and attachments
You can upload them here or as a part of TASK if they are important for maintenance.
10. SUBMIT THE FORM
Click on SUBMIT and request will be sent to given administrator.
Notifications
- after sending the Request form you will receive confirmation to your email about submitting.
- after approval you will receive notification, your request has been approved
- if the event is declined, you will receive notification with explanation
In public calendar you will be able to see cancelled events too.
If event is deleted it is invisible in the calendar.
Only events made by mistake will be deleted.
NEED HELP?
The first step, please, have a look here, if the solution isn’t posted
https://help.dudesolutions.com/Content/EventManager/Event-Manager.htm
The second step, get back to site administrators:
Athletics facilities – Joe Monks
Landau – Activities Office
Blue Room, Cafeteria, Corridors, Classrooms, Kitchen, Library – Tereza Čápová
Green Room – Vendy Bláhová, Linda Wagnerová
ES Theatre – Lenka Gery, Petra Zemanová
Conference Rooms – Nena Vukotič
School driver – Greg Wydrzynski
WHO IS IN CHARGE OF SYSTEM?
Tentant Administrators are Joe Monks, Tereza Čápová and Andrew Proudlove
Published: Feb 12, 2020
Latest Revision: Sep 23, 2021
Ourboox Unique Identifier: OB-731211
Copyright © 2020








