
Створення та редагування текстових документів

by Natalia
- Joined Jan 2020
- Published Books 40
Copyright © 2020
Створення та редагування текстових документів
1. Види текстових документів.
Програмні засоби, призначені для створення, редагування та форматування текстових документів, називаються текстовими процесорами. Документи можна поділити на прості та комплексні. Прості являють собою форматований текст. Складні документи можуть містити об’єкти іншої природи – малюнки, таблиці, формули, тощо.
Сучасні текстові процесори опрацьовують документи трьох типів: друковані документи , електронні та Web-документи.
Друковані створюються та друкуються на одному робочому місці. Подальше просування таких документів здійснюється на паперовому носієві.
Електронні документи передаються у вигляді файлів. Як правило, вони призначені для подальшого редагування.
Web-документи призначені для розміщення в мережі Internet. Їх особливістю є те, що вони можуть змінювати свій вигляд в залежності від ресурсів комп’ютера, на якому вони будуть відображатись.
Документ може буди записаний у різних форматах. Основними є:
doc – стандартний формат офісного текстового документа, призначається за умовчанням;
rtf – формат, що використовується для сумісності між різними версіями текстових процесорів;
txt – текстовий формат, містить текст у ASCII-кодах, використовується для сумісності з ОС MSDOS;
dot – формат шаблону документа; шаблон – це також документ, на який встановлений захист і який використовується як зразок для створення інших документів;
htm – формат web-документа.
При записі тексту за умовчанням використовується стандартний doc –формат. Але в деяких випадках цей формат потрібно змінити. Наприклад, при створенні електронної форми, яка є шаблоном документу, або для подальшої обробки документу в текстовому редакторі операційної системи MS DOS. В останньому випадку користувач повинен пам’ятати, що форматування документу, а також використання спеціальних символів, малюнків, формул та інших об’єктів буде втрачене.
2. Створення документа
Створення документа – один з найважливіших етапів його опрацювання. Правильний підхід до виконання цього етапу полегшує створення документа та його подальше опрацювання.
Розглянемо основні кроки створення документа.
2.1.Створення нового вікна.
Створення нового вікна потрібне тоді, коли користувач закінчив роботу з попереднім документом і розпочинає роботу з новим. Для цього використовується пункт меню Файл – Создать, або відповідна кнопка панелі інструментів. Якщо створення нового документа відбувається безпосередньо після завантаження Word, то нове вікно відкривати не обов’язково – воно вже є на екрані. При цьому використовується стандартний шаблон (основа) документа. Створення нового вікна через меню здійснюється і в деяких специфічних випадках, наприклад, коли використовується інший шаблон документа.
Далі необхідно провести налагодження його параметрів. Для цього необхідно задати розміри полів документа; параметри абзаців; вид вирівнювання документа; розмір та тип шрифту, мову документа та інше.
Для спрощення налагодження параметрів документа рекомендується використовувати шаблони. Шаблон – це зразок документа, який містить певний набір стилів, панелей інструментів, налагодження параметрів документа, елементи авто тексту та макроси і використовується для створення деякої групи одно типових документів.
2.2.Налагодження параметрів сторінки.
Ці дії виконуються тоді, коли параметри, встановлені за умовчанням, не влаштовують користувача.
Для встановлення параметрів сторінки необхідно обрати пункт меню Файл–Параметры страницы. У вікні, що з’явиться (рис 11.1), задати потрібні параметри.
Як правило, основними параметрами сторінки є поля. Вони встановлюються на закладці Поля. При зміні розмірів полів слід пам’ятати, що кожен друкуючий пристрій має свою зону друку. Тому встановлення надто малих значень може призвести до конфлікту, про що на екрані з’явиться повідомлення. Зміна розмірів паперу, а також його орієнтація (книжкова чи альбомна) провадиться на закладці Размер бумаги . Зміст інших параметрів сторінки та їх використання буде розглянутий пізніше.

2.3.Налагодження параметрів абзацу.
Основними параметрами абзацу є відступи, вирівнювання та інтервал між рядками. Для цього необхідно обрати пункт меню Формат – Абзац, закладка Отступы и интервалы (рис 11.2). Більш складне налагодження задає закладка Положение на странице. За допомогою неї встановлюється розташування абзацу та окремих його елементів на сторінці. Налагодження абзацу доцільно проводити тоді, якщо використовуються спільні параметри для всіх або більшості абзаців документа. У противному випадку цю роботу рекомендується виконувати в процесі редагування документа. Слід пам’ятати, що при переході до наступного абзацу при вводі документа (натисненні клавіші Enter) параметри абзацу переносяться автоматично.
Встановлення відступів абзаців можна задавати і за допомогою повзунків горизонтальної лінійки. Так, верхній повзунок задає абзацний відступ (відступ першого рядка); лівий нижній – лівий відступ абзацу, а правий – відступ справа. Як правило, два останніх види відступів використовуються тоді, коли необхідно виділити даний абзац серед решти абзаців документу (наприклад, для епіграфу).
 |
Вид вирівнювання для абзаців краще встановлювати за допомогою кнопок панелі інструментів (лінійка Форматирование). Тим більше, що воно може змінюватись для різних абзаців (наприклад, для заголовків – по центру, для основного тексту – по ширині).
При встановленні параметрів слід пам’ятати, що вони діють лише починаючи з позиції курсору, тобто, з того місця, де був встановлений курсор. Якщо ж необхідно змінити параметри для вже створеної частини документу, то її потрібно спочатку виділити. Питання, пов’язані з виділенням фрагментів документа, будуть розглянуті в ході наступної лабораторної роботи. Додаткові можливості по форматуванні абзаців будуть розглянуті пізніше.
2.4.Налагодження параметрів шрифту.
Основними параметрами шрифту є його тип, розмір та виділення. Для встановлення параметрів використовується пункт меню Формат – Шрифт), закладка Шрифт (рис 11.3).
Однак, більш зручним є встановлення цих параметрів за допомогою відповідних кнопок панелі інструментів , лінійка Форматирование. Шрифтове виділення окремих елементів документа (слів та словосполучень) рекомендується робити безпосередньо в процесі створення документа або в процесі його редагування. Так же, як і для абзаців, встановлені параметри діють лише починаючи з позиції курсору, тобто, з того місця, де був встановлений курсор.
Якщо ж необхідно змінити параметри для вже створеної частини документу, то її потрібно спочатку виділити. Використання меню для встановлення параметрів шрифту доцільно тоді, коли необхідно застосувати додаткові ефекти (розрідження, анімація, тощо). Для цього використовуються закладки Интервал та Анимация відповідного пункту меню.
2.5.Встановлення мови перевірки орфографії
Word має засоби для автоматичної перевірки орфографії. Для встановлення мови перевірки орфографії використовується пункт меню Сервис – Язык – Выбрать язык. На екрані з’являється список мов, з якого користувач обирає потрібну йому. Цей пункт доцільно задавати тоді, коли документ одномовний. Якщо документ багатомовний, часто використовує іншомовні фрагменти (наприклад, як дані вказівки), то потрібно встановити засоби автоматичного підбору мови перевірки орфографії, якщо, звичайно, такі засоби передбачені у конкретній версії Word. Якщо таких засобів немає, то рекомендується на етапі створення документу відключити перевірку орфографії, і включити її вже на етапі редагування документу.
Пункт меню Сервис – Язык дозволяє також задати або відмінити автоматичну розстановку переносів.
Мова вводу встановлюються або за допомогою індикатора клавіатури, розташованого в лівій частині панелі завдань, або за допомогою відповідних клавіш клавіатури. Як правило, для багатомовних документів переключення мови здійснюється по мірі необхідності.
Після того, як параметри документа встановлені, можна приступати до його вводу. При цьому слід пам’ятати, що Word автоматично здійснює перехід на новий рядок абзацу. Клавіша Enter натискується лише при переході на новий абзац. Для покращання орієнтації в документі рекомендується встановити режим виводу недрукованих символів (табуляції, абзацу, пропусків та інших). Цей режим встановлюється за допомогою кнопки Непечатаемые символы панелі інструментів, лінійка Стандартная. Але слід зазначити, що цей режим дещо погіршить візуальне сприйняття документу.
2.7.Збереження документа.

Для цього необхідно обрати пункт меню Файл – Сохранить (рис 11.4). На екрані з’явиться вікно , у якому потрібно задати ім’я документа (поле Имя файла), його тип (поле Тип файла) та маршрут розташування (поле Папка). Останнє є як правило найбільш складним, тому зупинимося на цьому детальніше.
За умовчанням, для більшості випадків при записові документа встановлюється папка Личная профілю користувача. Як правило, насправді користувачеві необхідно розмістити файл у іншій папці. Для цього йому необхідно виконати такі дії:
а) відкрити список справа від вікна Папка;
б) задати маршрут тієї папки, куди потрібно записати файл.
Якщо потрібно змінити ім’я або тип вже існуючого файлу, то при його збереженні потрібно обрати пункт меню Файл – Сохранить как… Вікно, що з’явиться, матиме вигляд, аналогічний рис 11.4. З метою надійного збереження інформації та захисту від її втрати в результаті різноманітних збоїв системи, настійливо рекомендується проводити операцію запису файлу через кожні 10-15 хвилин роботи.
Таким чином, рекомендується наступний порядок створення документа, особливо для осіб, які створюють свої перші документи:
1. Створити нове вікно (Файл – Создать)
2. Налагодити параметри сторінки (поля та розмір паперу) (Файл – Параметры страницы).
3. Налагодити параметри абзацу (відступи, вирівнювання та інтервал між рядками :Формат – Абзац),
4. Налагодити параметри шрифту (тип та розмір :Формат – Шрифт).
5. Встановити мову перевірки орфографії (Сервис – Язык – Выбрать язык.
6. Встановити мову введення документу.
7. Ввести текст документу.
8. Записати документ (Файл – Сохранить).
Для прискорення введення змісту документа використовуються такі вбудовані засоби, як автотекст та автозаміна. Словник автотексту містить набір найбільш поширених або вживаних слів та словосполучень. При введенні перших чотирьох літер такого елементу на екрані з’являється підказка з повним текстом елементу. Для завершення вводу такого елементу достатньо натиснути клавішу Enter. Користувач може також самостійно обрати елемент автотексту (наприклад, власне прізвище), використавши команду Вставка –Автотекст – Автотекст.Автозаміна дозволяє спростити введення довгих слів та словосполучень шляхом введення більш короткої послідовності символів. Крім того, цей засів автоматично виправляє слова з помилками за умови, що правильний варіант слова міститься в словнику автозаміни.
3. Редагування текстового документа.
|
|
Редагування документа передбачає зміну вмісту або параметрів документа. Для внесення виправлень в набраний документ необхідно спочатку завантажити цей документ, тобто відкрити його Для відкриття документу потрібно обрати пункт меню Файл – Открыть. На екрані з’явиться вікно (рис 11.5), у якому потрібно задати маршрут (текстове вікно Папка ) та ім’я файлу (текстове вікно Имя файла). Так же, як і у випадку запису файла, маршрут у більшості випадків користувачеві потрібно задати самостійно. Текстове вікно Тип файлов дозволяє задати додаткові обмеження на типи файлів, які будуть відображатись у цьому вікні. За умовчанням, у вікні відображаються лише файли, що є документами Word. Якщо користувачеві наперед невідомий тип файлу, рекомендується встановити у цьому вікні значення Все файлы (рис 11.6).
Відкриття документу можна зробити й іншими способами. Наприклад, дворазовим клацанням на документі, або обравши документ з відповідного списку в меню Документы кнопки Пуск. Текстовий процес буде запущений в цьому випадку автоматично.

Внесення змін у документ вимагає вміння роботи з фрагментами документа, тому розглянемо основні прийоми роботи з фрагментами.
3.1.Виділення фрагмента.
Ця дія відбувається за допомогою маніпулятора при натиснутій лівій кнопці. Виділений фрагмент відмічається іншим кольором. Для виділення великого фрагмента, який займає об’єм більше однієї екранної сторінки, доцільно скористатись такою послідовністю дій:
а) встановити курсор на початок фрагменту;
б) натиснути подвійним клацанням кнопку ВДЛ у рядку стану вікна Word;
в) перемістити курсор у кінець фрагменту.
Виділення окремих елементів документу( слова, рядка, тощо) також можна здійснити за допомогою маніпулятора більш зручними способами. вони наведені у наступній таблиці:
|
№ |
Дія |
Як виконати |
|
1 |
Виділення слова |
Дворазове клацання на слові |
|
2 |
Виділення рядка |
Одноразове клацання зліва від рядка |
|
3 |
Виділення абзацу |
Триразове клацання всередині абзацу або дворазове клацання зліва від абзацу |
|
4 |
Виділення всього тексту |
Триразове клацання зліва від тексту |
З виділеним фрагментом можна проводити такі дії: копіювати та переносити фрагмент, змінювати шрифт та вирівнювання, мову перевірки орфографії, тощо. Для знаття відмітки виділення достатньо виконати одноразове клацання в довільному місці документа.
3.2.Зміна мови перевірки орфографії.
Для цього необхідно:
а) виділити весь документ (або той фрагмент, для якого потрібно перевірити орфографію);
б) обрати пункт меню Сервис – Язык – Выбрать язык;
в) встановити потрібну мову.
Для виправлення слова з помилкою необхідно:
а) встановити курсор на слово;
б) викликати меню;
в) зі списку обрати потрібне слово-заміну. Якщо таке слово відсутнє, виправлення помилки здійснюється вручну.
3.3.Зміна параметрів абзацу.
Для зміни параметрів абзацу виділяти його не обов’язково. Достатньо перемістити курсор у будь-яке місце абзацу. Далі обрати пункт меню Формат – Абзац і задати нові параметри.
3.4.Копіювання (перенесення) фрагменту.
Для цього необхідно:
а) виділити фрагмент;
б) скопіювати його в буфер (кнопка ![]() панелі інструментів);
панелі інструментів);
в) перемістити курсор у місце вставки фрагмента;
г) вставити фрагмент (кнопка ![]() панелі інструментів).
панелі інструментів).
При перенесенні фрагменту замість копіювання виконується видалення фрагменту (кнопка![]() )
)
При вставці фрагменту в інший документ перед виконанням вставки необхідно перейти у вікно цього документу.
Версія Word-2000 має розширений Буфер обміну. Він може містити одночасно до 12 фрагментів. Виклик панелі Буфера обміну здійснюється командою Вид–Панели инструментов–Буфер обмена. Про вміст окремої комірки буфера можна зробити висновок по підказці, яка з’являється, коли покажчик миші навести на відповідну комірку.
Додатковими можливостями по редагуванню тексту є використання засобів Автозаміна, Автотекст, використання контекстного пошуку та заміни, а також використання засобів автоматизації перевірки правопису.
Виділення окремих елементів документу( слова, рядка, тощо) також можна здійснити за допомогою маніпулятора більш зручними способами. вони наведені у наступній таблиці:
|
Дія |
Як виконати |
|
|
1 |
Виділення слова |
Дворазове клацання на слові |
|
2 |
Виділення рядка |
Одноразове клацання зліва від рядка |
|
3 |
Виділення абзацу |
Триразове клацання всередині абзацу або дворазове |
Узагальнення по темі.
Програмні засоби, призначені для створення, редагування та форматування текстових документів, називаються текстовими процесорами. Документи можна поділити на прості та комплексні. Прості являють собою форматований текст. Складнів документи можуть містити об’єкти іншої природи – малюнки, таблиці, формули, тощо.
Сучасні текстові процесори опрацьовують документи трьох типів: друковані документи , електронні та Web-документи.
Друковані створюються та друкуються на одному робочому місці. Подальше просування таких документів здійснюється на паперовому носієві.
Електронні документи передаються у вигляді файлів. Як правило, вони призначені для подальшого редагування.
Web-документи призначені для розміщення в мережі Internet. Їх особливістю. є те, що вони можуть змінювати свій вигляд в залежності від ресурсів комп’ютера, на якому вони будуть відображатись.
Документ може буди записаний у різних форматах. Основними є:
doc – стандартний формат офісного текстового документа, призначається за умовчанням;
rtf – формат, що використовується для сумісності між різними версіями текстових процесорів;
txt – текстовий формат, містить текст у ASCII-кодах, використовується для сумісності з ОС MSDOS;
dot – формат шаблону документа; шаблон – це також документ, на який встановлений захист і який використовується як зразок для створення інших документів;
htm – формат web-документа.
Створення документа – один з найважливіших етапів його опрацювання. Правильний підхід до виконання цього етапу полегшує створення документа та його подальше опрацювання.
Рекомендується наступний порядок створення документа:
1. Створити нове вікно (Файл – Создать)
2. Налагодити параметри сторінки (поля та розмір паперу) (Файл – Параметры страницы).
3. Налагодити параметри абзацу (відступи, вирівнювання та інтервал між рядками :Формат – Абзац),
4. Налагодити параметри шрифту (тип та розмір :Формат – Шрифт).
5. Встановити мову перевірки орфографії (Сервис – Язык – Выбрать язык.
6. Встановити мову введення документу.
7. Ввести текст документу.
8. Записати документ (Файл – Сохранить).
Редагування документа передбачає зміну вмісту або параметрів документа. Для внесення виправлень в набраний документ необхідно спочатку завантажити цей документ, тобто відкрити його Для відкриття документу потрібно обрати пункт меню Файл – Открыть.
Внесення змін у документ вимагає вміння роботи з фрагментами документа, тому розглянемо основні прийоми роботи з фрагментами.
Виділення фрагменту відбувається за допомогою маніпулятора при натиснутій лівій кнопці. Виділений фрагмент відмічається іншим кольором. Для виділення великого фрагмента, який займає об’єм більше однієї екранної сторінки, доцільно скористатись такою послідовністю дій:
а) встановити курсор на початок фрагменту;
б) натиснути подвійним клацанням кнопку ВДЛ у рядку стану вікна Word;
в) перемістити курсор у кінець фрагменту.
З виділеним фрагментом можна проводити такі дії: копіювати та переносити фрагмент, змінювати шрифт та вирівнювання, мову перевірки орфографії, тощо. Для знаття відмітки виділення достатньо виконати одноразове клацання в довільному місці документа.
При вставці фрагменту в інший документ перед виконанням вставки необхідно перейти у вікно цього документу.
Версія Word-2000 має розширений Буфер обміну. Він може містити одночасно до 12 фрагментів. Виклик панелі Буфера обміну здійснюється командою Вид–Панели инструментов–Буфер обмена. Про вміст окремої комірки буфера можна зробити висновок по підказці, яка з’являється, коли покажчик миші навести на відповідну комірку.
Додатковими можливостями по редагуванню тексту є використання засобів Автозаміна, Автотекст, використання контекстного пошуку та заміни, а також використання засобів автоматизації перевірки правопису.
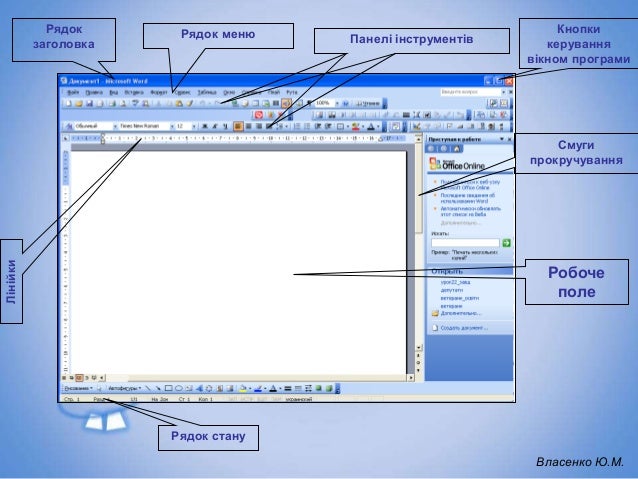
 Питання для самоперевірки:
Питання для самоперевірки:
- Порядок створення документа?
- Текстовими процесорами називається?
- Щоб скопіювати документ необхідно?
- Щоб редагувати документ необхідно?
- Формати документів?
Published: Feb 9, 2020
Latest Revision: Feb 10, 2020
Ourboox Unique Identifier: OB-729822
Copyright © 2020








