
Зміст
1. Основні поняття ………………………………………………… 2
2. Об’єкти електронних таблиць …………………………………5
3. Визначення числових форматів ……………………………..11
4. Введення даних …………………………………………………15
5. Редагування та форматування даних ………………………18
6. Завдання…………………………………………………………..24
6. Література ………………………………………………………..28
Електронні таблиці дозволяють зберігати в табличному вигляді певну кількість вихідних даних, результатів і зв’язків між ними. Для цього створені електронні таблиці або табличні процесори – прикладне програмне забезпечення, призначене для обробки даних в табличному вигляді.
Якщо вихідні дані змінюються, то всі результати перераховуються і вносяться в таблицю.
Електронні таблиці не тільки автоматизують розрахунки, але і є непоганим засобом моделювання різних варіантів, ситуацій.
При зміні значень вихідних даних, можна спостерігати за змінами одержуваних результатів і потім, з безлічі таких варіантів вирішення завдання, вибирати потрібний, відповідний.
В табличних процесорах створюються документи, що називаються електронними таблицями. Їх можна переглядати, редагувати, записувати на зовнішні носії, роздруковувати і т.д.
Електронні таблиці дуже потужний засіб створення і введення різних електронних документів.
Після запуску програми екран Excel містить п’ять областей:
1) рядок меню;
2) панелі инструментів;
3) рядок формул;
4) вікно книги;
5) рядок стану.
У табличному редакторі робочим полем є монітор комп’ютера, на якому таблиця представляється у вигляді прямокутника з рядками і стовпцями:
рядки нумеруються зверху вниз, стовпці – зліва направо.
Але на дисплеї видний не весь документ, а тільки його частину.
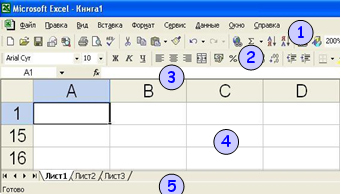
Для роботи з таблицями використовується табличний курсор (виділений прямокутник, що поміщається в потрібну клітину).
Мінімальним елементом електронної таблиці є осередок, кожна з яких має власне ім’я (ідентифікатор), становить з номерів стовпця і рядка, на перетині яких ця комірка розташована. Нумерація стовпців здійснюється за допомогою латинських букв. Але, оскільки їх всього 26, а стовпців може бути значно більше, то далі нумерація йде по такому шляху – AA, AB, BA, BB і т.д.
Рядки нумеруються за допомогою десяткових чисел, починаючи з одиниці. Таким чином, можливі такі імена (або адреси) осередків – А24, B1, C432, СD2 і т.д.
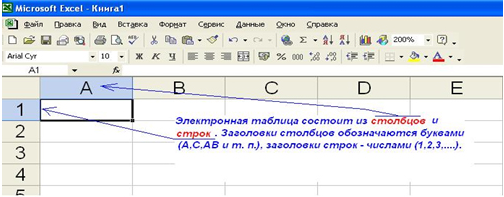
Одна електронна таблиця може становити собою частину листа, а листи, в свою чергу, можуть об’єднуватися в книгу – така організація використовується в табличному процесорі Microsoft Excel.
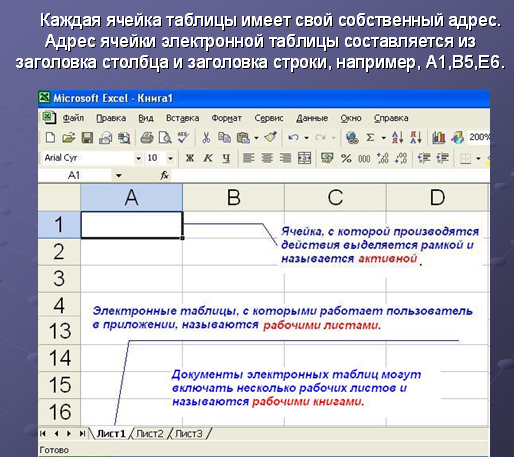
Основними об’єктами табличного процесора Excel є електронна книга, аркуш, електронная таблиця, рядок, стовпець, клітинка, діапазон клітинок.
Кожна клітинка електронної таблиці має адресу, що складається з номера стовпця та номера рядка, на перетині яких вона розміщена. Сукупність клітинок аркуша електронної таблиці утворює діапазон клітинок.
Адреса діапазону клітинок задається адресами двох клітинок, розміщених у його протилежних кутах, що розділені двокрапкою.
У клітинках електронної таблиці можуть зберігатися числа, тексти та формули, а також інші об’єкти, діаграми, малюнки тощо.

У таблицях можуть бути вказані дані. Вигляд даних в електронних таблицях визначається їх форматом.
“Числовий” – просте відображення числа у вигляді десяткового дробу з певною кількість знаків після коми. У цьому форматі також можна встановити розділювач розрядів у вигляді пропуску.
У форматі “Грошовий” до числа додається позначення грошої одиниці. Розділення розрядів виконується автоматично. Також є можливість обрати особливий формат для відображення від’ємного(!) числа.
Формат “Фінансовий” – узагальнений грошовий. Додаткові параметри відсутні.
У форматі “Відсотковий” дані подаються у вигляді числа, яке отримане множенням вмісту клітинки на 100, зі знаком % у кінці. Напр., запис “0,15” відповідатиме відображенню “15 %”, а “12,05” – “1205%”
У форматі “Дробовий” дробова частина числа подається у вигляді звичайного дробу, який найменше відрізняється від даного десяткового дробу.
“Експоненціальний” формат. Запис числа складається з 1 знака перед комою, решта знаків записуються після коми, потім символ “е” після якого вказується степінь числа 10 на яке треба помножити число, щоб отримати звичний нам вигляд. Використовуться для запису дуже великих або дуже малих чисел.
Формат “Текстовий” використовують для подання числових даних у клітинках як текст. Наприклад, цей формат зручно використовувати для запису номерів мобільних телефонів, які є послідовністю цифр і виглядають як число, але над ними не виконують ніяких математичних дій.
За замовчуванням для комірок встановлюється “Загальний” (або не визначений) формат.
Визначення числових форматів
Користувачу надаються десятки варіантів вибору впорядкованих за категоріями форматів на вкладці Число діалогового вікна Формат ячеек.
1. Натисніть на комірці, що підлягає форматуванню, або виділіть діапазон, після чого виберіть команду Число з меню Главная..
2. Виберіть потрібний формат із списку Числовые форматы вкладки Число вищезазначеного вікна.
3. Щоб побачити, як внесені зміни вплинуть на зовнішній
вигляд комірки, подивіться на розділ Образец. Натисніть по кнопці ОК і поверніться до вікна редагування.
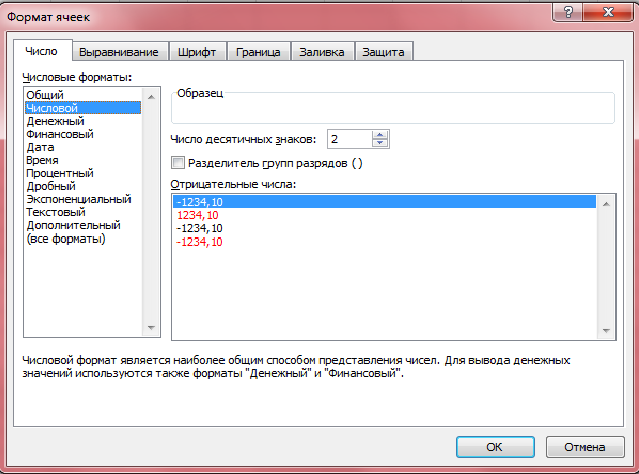
Введеня данних
Для початку введення даних у комірку її необіхдно зробити поточною (активною). Для цього її необхідно обрати за допомогою табличного курсору, або перейти за допомогою клавіш із стрілками.
Вибір комірки вказівником миші, відбувається лише якщо вказівник має вигляд білого перехрестя.
Після введення даних необідно натиснути клавішу Enter, або обрати іншку комірку.
Під час введення даних до поточної комірки необхідно пам’ятати наступну особливість:
При введені даних в поточну комірку будь-які попередні дані в ній знищуються.
Для введення даних також можна скористатись рядком формул. Для цього також необхідно клітинку зробити поточною.
Дані поточної комірки атоматично відображаються у клітинці згідно її формату та у рядку формул.
При чому, у рядку формул відображаються лише фактично введенні користувачем дані (див. приклад нижче).
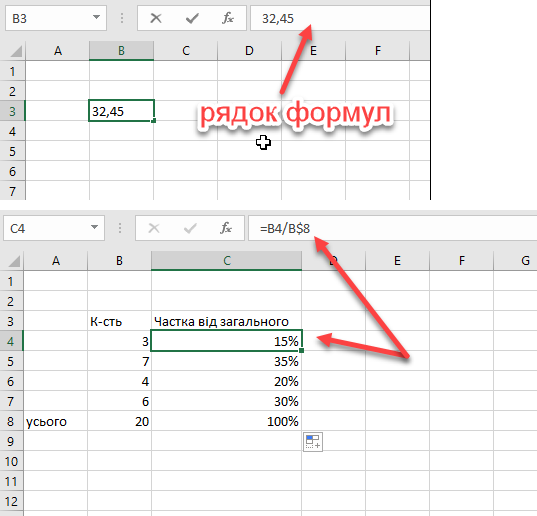
Правила введення даних
До комірки можна вводити як числові так і текстові дані.
Введення текстових даних ніяким чином не відрізняється від введення текстових даних у MS Word.
Однак, введення полегшується тим, що MS Excel запам’ятовуэ попередньо введені текстові дані, і при введенні перших літер автоматично пропонує завершити введення повним текстом.
Введення числових даних має наступні особливості:
- Уводячи від’ємні числа, потрібно ставити перед числом знак – (мінус) або брати число в дужки. Напр., -4 або (4)
- Для відокремлення цілої та дробової частини десяткового дробу зазвичай використовують кому. Напр., 25,67
- Для позначення відсотків слід вводити символ %. Напр., 22 %Слід пам’ятати що під час обчислень табличний процес проводить заміну відсоткового типу до числового. Наприклад 50*25% – буде замінено на 50*0,25
- звичайні дроби потрібно вводити, обов’язково вказуючи цілу частину та відокремлюючи її пропуском. Після чого MS Excel перетворить їх у відповідний десятковий дріб.Напр., 5 3/4 -> 5,75
- Позначення одиниць вимірювання НЕ вводяться.
Редагування даних можна проводити безпосередньо у комірці або в полі рядка формул.
Для редагування даних у комірці потрібні двічі клацнути на цій комірці або натиснути клавішу F2 (якщо необхідна комірка є поточною), а для редагування у рядку формул потрібно обрати комірку (зробити поточною), а оптім – клацнути на довільне місце у полі рядка формул.
Після редагування натиснути Enter або обрати іншу комірку.
Форматування зовнішнього вигляду.
Для налаштування зовнішнього вигляду даних та відповідно самої таблиці використовують інструменти на головній панелі інструментів.
З повним списком параметрів можна ознайомитись відкривши вікно параметрів (або з контекстного меню – формат клітинки)
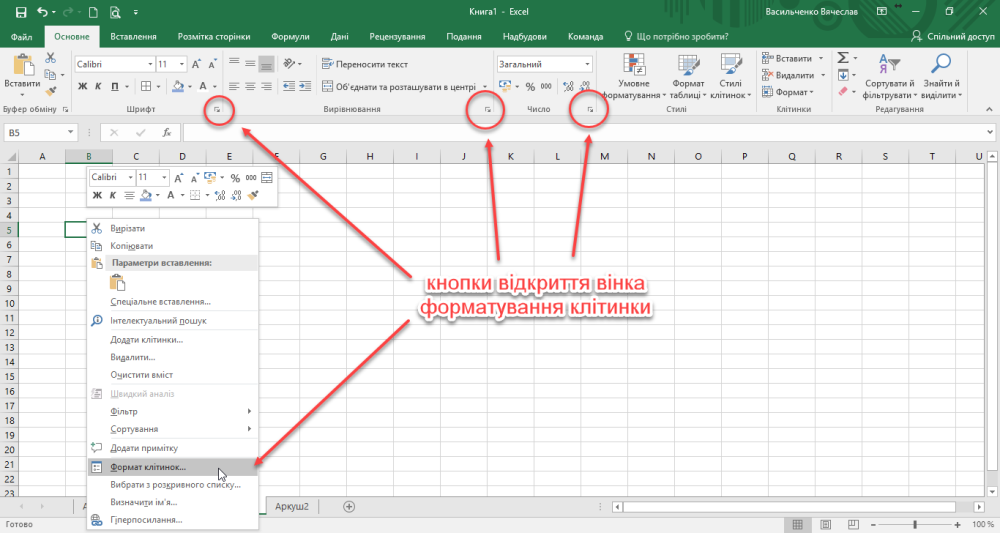
Форматувати як таблицю
Форматування як таблиці дозволяє застосувати стиль відображення до всієї таблиці (обраного діапазону) у відповідності до обраного стилю.
Щоб застосувати формутавання таблиці:
- Виділити діапазон таблиці для форматування
- Обрати необхідний стиль у меню “Форматувати як таблицю”
- У вікні що з’явилося перевірити діапазон форматування. Якщо обраний діапазон містить заголовки стовпців – поставити прапорець у відповідному місці (інакше – буде створеня рядок заголовків вигялду Стовпець1, Стовпець2, …)
- Підтвертиди форматування натиском “ОК”
Об’єднання клітинок
Досить часто необхідно встановити заголовок не для одного стовпця, а для декількох одночасно.
В такому випадку необхідно об’єднати декілька клітинок.
Для цього треба виділити діапазон клітинок та натиснути нопку “Об’єднати та помістити в центрі” у блоці вирівнювання.
Об’єднувати можна будь’який діапазон клітинок.
Інструменти вирівнювання
Інструменти вирівнювання дозволяють налаштувати позицію даних у клітинці по-вертикалі та по-горизонталі.
Відповідно угорі, по середині, унизу клітинки, та з лівого краю, по центру, з правого краю.
Налаштування границь.
Для створення друкованих меж необхідно скористатись інструментом межі.
Для створення друкованої межі, необхідно спочатку обрати діапазон, зо потребує межі, та натиснути на панелі інструментів на відповідну кнопку.
Кожен пункт меню відповідно додає, або видаляє (якщо вже встановлено) обрану межу до клітинок.
Пункт меню “Без меж” – видяє всі межі обраних клітинок
Пункт меню “Всі межі” – додає всі можливі межі згідно поточних налаштувань кольору та стилю до обраних клітинок.
“Колір лінії” – дозволяє встановити колір лінії межі
“Стил лінії” – дозволяє обрати тип використовуваної лінії для межі.
Також меню містить пункти для настроювання та малювання меж в ручному режимі.
“Накреслити межу” – створює межі навколо клітинок обраного діапазону.
“Стерти межу” – відповідно інструмент для видалення непотрібних меж.
Пункт меню “Додаткові межі” відкриває вікно налаштування меж для обраного діапазону клітинок.
Завдання
1.Створити таблицю працівників підприємства та відформатувати її:
– Між стовпчиками оклад, грн. та нараховано, грн. встановити новий стовпчик премія, грн. Заповнити відповідні комірки:
Іванов М.С. — 200 грн.
Сидоренко І.В. — 225 грн.
Рогоза К.К. — 150 грн.
Ляліна В.Є. — 200 грн.
– Перед першим рядком встановити порожній рядок, в який ввести текст Платіжно-розрахункова відомість;
– Вирівняти текст у комірках по центру;
– Задати напівжирний шрифт для комірок А2:G2, для комірок А1:G1 шрифт напівжирний курсив розміром 14 пт;
– Перейменувати робочий аркуш на «Зведена відомість».
2.Створіть таблицю «Репертуар театру», використавши дані(рис. 1).
Відформатуйте дану таблицю. Готова таблиця має бути такого вигляду(рис.2)
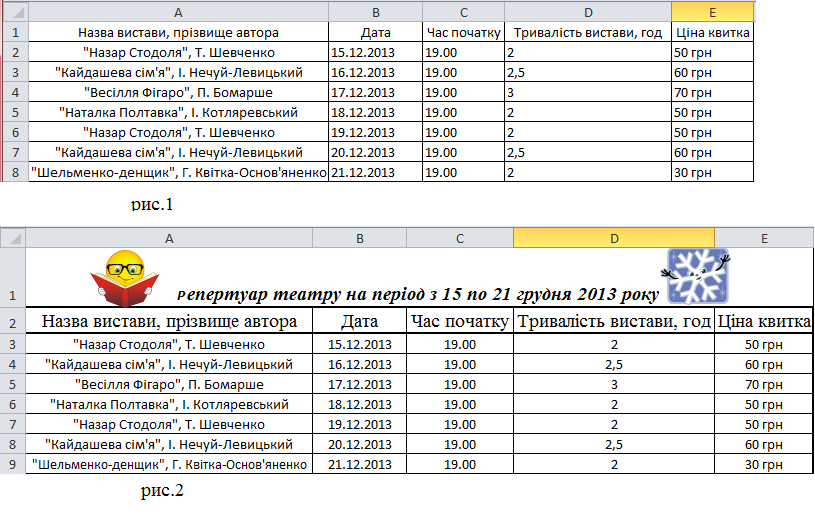
Література:
1) Інформатика 7 клас І.Я. Ривкінд, Т. І. Лисенко, Л. А. Чернікова (2015)
2)Інформатика 7 клас Н.В. Морзе, О.В. Барна, В.П. Вембер, О.Г. Кузмінская
Published: Dec 12, 2019
Latest Revision: Dec 12, 2019
Ourboox Unique Identifier: OB-698156
Copyright © 2019








