
Зміст
1.Вступ
2. Текстовий документ . Текстовий процесор Word.
3. Запуск програми Word 2007
4. Операції над текстовими документами
5. Встановлення графічних зображень у текстовий документ.
6. Об’єкт SmartArt у документі
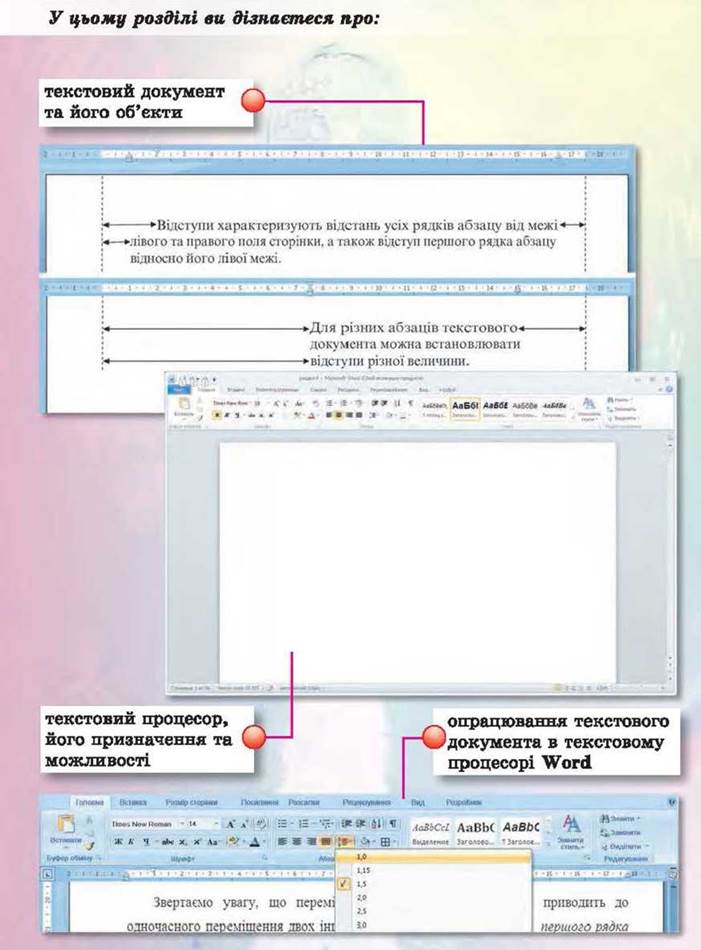
ТЕКСТОВИЙ ДОКУМЕНТ. ТЕКСТОВИЙ ПРОЦЕСОР WORD
Вивчаючи інформатику в 5-му класі, ви вже ознайомилися з роботою в графічному редакторі Paint і редакторі презентацій Microsoft Office PowerPoint 2007. Вони призначені для створення та опрацювання графічних зображень і комп’ютерних презентацій.
Крім цих видів даних, людина у своїй роботі дуже часто використовує текстові дані – пише листи, друкує листівки та газети, готує звіти та довідки тощо. Учні в школі також пишуть статті до шкільної газети, звіти про спостереження за природою, твори, готують повідомлення тощо. Усі ці продукти діяльності людини узагальнено називають текстовими документами, оскільки основним об’єктом цих документів є текст, який складається із символів, слів, речень, абзаців. У текстовому документі також можуть бути вставлені й інші об’єкти – таблиці, діаграми, малюнки, схеми тощо.
Для створення та опрацювання текстових документів використовують спеціальні програми – текстові процесори. У середовищі текстового процесора над текстовим документом і його об’єктами можна виконувати такі операції:
• введення тексту – введення тексту з використанням клавіатури;
• редагування тексту – внесення змін у вміст тексту: виправлення помилок, видалення, переміщення, копіювання, вставлення фрагментів тексту та інших об’єктів;
• форматування тексту – внесення змін у зовнішній вигляд тексту: встановлення шрифту, кольору, накреслення символів, орієнтації сторінок, вирівнювання абзаців тощо;
• вставлення об’єкта – розміщення в документі зображень, формул, таблиць, аудіо- та відеофрагментів тощо;
• друкування документа – створення копії документа, зазвичай на папері;
• робота з файлами – збереження текстового документа у файлі, відкриття текстового файлу в текстовому процесорі
та інше.
Існує багато текстових процесорів. Одним з найпоширеніших з них є текстовий процесор Word (англ. word – слово). Ця програма, як і редактор презентацій PowerPoint, розроблена корпорацією Microsoft і входить до пакета програм Microsoft Office, Ми вивчатимемо версію
![]() яку надалі називатимемо Word.
яку надалі називатимемо Word.
Текстовий процесор Word використовує технологію WYSIWYG (англ. What You See Is What You Get – що бачиш, те й отримаєш), яка дає змогу відображати документ на екрані в такому самому вигляді, у якому він буде надрукований на папері.
Стандартним типом файлів текстових документів, підготовлених з використанням Word, є файли з розширенням імені ![]()
Крім того, Word забезпечує роботу з документами типу RTF, TXT, DOC, PDF тощо.
Текстовий процесор Word можна запустити на виконання кількома способами. Наведемо найпоширеніші з них:
• виконати Пуск => Усі програми => Microsoft Office => Microsoft Office Word 2007 (рис. 4.1);
• двічі клацнути на ярлику програми на Робочому столі;
• двічі клацнути на будь-якому файлі текстового документа Word.
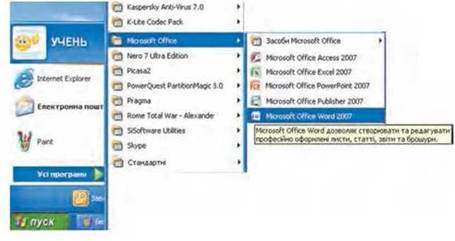
Запуск програми Word
запустить программу Microsoft Word можно несколькими способами:
• выполнить команду Пуск -> Программы -> Microsoft Office -> Microsoft Office Word 2007;
• щелкнуть на ярлыке Word на панели быстрого запуска;
• дважды щелкнуть на ярлыке Word на Рабочем столе.
Внимание!
Ярлыки на Рабочем столе и панели быстрого запуска не появляются по умолчанию при установке Microsoft Word, их нужно дополнительно создать при необходимости. Вы можете это сделать разными способами, но самый простой – просто перетащить значок Word из меню Пуск, удерживая нажатой левую кнопку мыши.
Каждый пользователь обычно выбирает тот вариант, который кажется ему наиболее удобным.
Кроме того, запустить Word можно, открыв один из типов файлов, которые с ней ассоциируются. О том, что файл может быть открыт в Word, говорит его значок. Файл можно открыть одним из следующих способов:
• дважды щелкнув на его названии кнопкой мыши в окне программы Проводник или в окне папки;
• щелкнув правой кнопкой мыши на названии файла в окне программы Проводник или в окне папки и выбрав в контекстном меню строку Открыть .
дважды щелкнув кнопкой мыши на названии документа в окне любой другой программы для работы с файлами (например, Total Commander);
• выполнив команду Пуск -> Документы.
Внимание!
Открыть документ Microsoft Word последним способом можно только в том случае, если вы работали с ним недавно. В меню Документы находятся документы, которые открывались последними.
Если вы часто используете какой-нибудь документ Word, его ярлык можно вынести на Рабочий стол, чтобы иметь возможность быстро открывать его. Для создания ярлыка сделайте следующее.
1. Откройте папку, в которой хранится документ, и щелкните на его названии.
2. Выполните команду Файл -> Создать ярлык или щелкните на названии документа правой кнопкой мыши и выберите в контекстном меню строку Создать ярлык.
3. Щелкните на созданном ярлыке и, не отпуская кнопку мыши, перетащите его на Рабочий стол. Отличить ярлык от исходного документа можно по его значку. Значок ярлыка со стрелкой в левом нижнем углу.
Таким же образом можно создать ярлык и для самой программы Microsoft Word. Файл запуска программы обычно находится по адресу Program FilesMicrosoft OfficeOffice12WINWORD.EXE.
Если вы не можете найти на компьютере ни одного файла со значком Microsoft Word, а также открыть программу ни одним из указанных способов, возможно, приложение не установлено на вашем компьютере. Чтобы это проверить, сделайте следующее.
1. Откройте Проводник или окно папки.
2. Перейдите в папку Program FilesMicrosoft Office (она может называться и по-другому, например Microsoft Office 2007).
3. Проверьте, есть ли в папке файл WINWORD.EXE.
Если вы нашли этот файл, создайте для него ярлык в удобном для вас месте запуска программы так, как это описано выше. Если файла в папке установки Microsoft Office не оказалось, вам необходимо добавить программу в состав установленных приложений пакета Office. .
Возможно, в папке Program Files вы не обнаружите директории Microsoft Office или другой с подобным названием. Это означает, что офисный пакет не был установлен на ваш компьютер.
Операції над текстовими документами
Основні формати тексту встановлюють перед початком його введення. Можна змінювати формати різних елементів тексту – окремих символів, абзаців, фрагментів і сторінок. Усі операції форматування виконують після введення відповідного елемента.
Форматування символів
Процедура форматування символів включає: вибір типу, накреслення, розміру і кольору шрифту; встановлення інтервалів між символами; введення в текст спеціальних символів тощо. Вибір типу і розміру шрифту виконують за допомогою послуги Основне – Шрифт, що зумовлює появу на екрані вікна Шрифт (Рис. 2.12) із двома вкладками – Шрифт, Інтервал.

Вкладка Шрифт надає користувачеві багатий вибір варіантів шрифтового оформлення тексту.
Вкладка Інтервал використовується для того, щоб встановити масштаб шрифту, міжсимвольні інтервали і зсув символів щодо базової лінії тексту.
Більшість із наведених вище параметрів шрифту можна швидко активізувати за допомогою кнопок винесених на стрічку панелі Шрифт.
Для швидкої замінити малих літер фрагменту тексту на великі і, навпаки, можна Скористатись комбінацією клавіш
Shift+F3, попередньо виділивши цей фрагмент.
Форматування абзаців
Форматування тексту зазвичай починають із форматування абзацу. Абзац – це будь-який фрагмент документа, за яким розміщується маркер кінця абзацу 1|. Абзац вводять за допомогою клавіші Enter.
Форматування абзаців передбачає: вирівнювання абзаців; задавання відступів; установлення інтервалів між рядками й абзацами; контроль “висячих” рядків; форматування табуляцією та ін.
Заздалегідь виділені абзаци форматують за допомогою послуги Розмітка сторінки – Абзац, що активізує однойменне вікно з двома вкладками Відступи та інтервали та Розташування на сторінці (Рис. 2.13).
Щоб надати тексту більшої виразності, окремі його абзаци та заголовки іноді вкладають у рамку з тінню і фоном. Таку операцію


виконують послугою Розмітка сторінки – Тло сторінки – Межі сторінок, яка викликає на екран однойменне вікно з трьома вкладками Межі, Сторінка та Заливка (Рис. 2.14).
Встановлення графічних зображень
Під час створення текстового документа іноді виникає потреба вставити до нього графічне зображення, яке ілюструє зміст тексту (рисунок, фотографія, схема, діаграма тощо) або графічно оздоблює документ (рамка, логотип тощо). Приклади графічних зображень у текстовому документі наведено на рисунку 4.32.

З колекції Microsoft Сllраrt

Із цифрового фотоапарата або створене засобами графічного редактора

Рис. 4.32. Приклади графічних зображень у текстовому документі
Графічні зображення, уставлені в текстовий документ, мають певні властивості: розмір зображення, спосіб обтікання зображення текстом, колір, товщина та штрих ліній контуру, спосіб розташування на сторінці тощо.
З більшістю з ник ви вже ознайомилися під час роботи з графічними зображеннями на слайдах презентацій. Новими властивостями для вас є такі:
• спосіб обтікання зображення текстом — визначає спосіб взаємного розміщення тексту та рисунка на аркуші. Може набувати таких значень: у тексті, навколо рамки, навколо контуру, перед текстом, за текстом тощо.

• розташування на сторінці – визначає спосіб розміщення зображення на сторінці. Властивість може набувати таких значень: зверху ліворуч, посередині по центру, знизу праворуч, посередині ліворуч (рис. 4.33).
Вивчаючи в 5-му класі тему «Редактор презентацій», ви вже навчилися вставляти та форматувати на слайдах презентацій графічні об’єкти двох типів: кліпи та рисунки. У текстовому процесорі робота із цими об’єктами виконується аналогічно.
Ознайомимося з опрацюванням ще двох видів зображень у документі фігур і об’єктів Smart Art.

Рис. 4.33. Способи розміщення рисунка на сторінці
Діаграма (грец. Sidrypcqipa – рисунок, зображення) – графічне представлення даних, яке дає змогу швидко оцінити співвідношення величин.
Для вставлення цих графічних зображень у текстовий документ використовують елементи керування групи Зображення вкладки Вставлення: ![]() – для вставлення в документ геометричних фігур (прямокутників, овалів, ліній, зірок тощо);
– для вставлення в документ геометричних фігур (прямокутників, овалів, ліній, зірок тощо);
![]() – для вставлення в документ різноманітних діаграм і схем.
– для вставлення в документ різноманітних діаграм і схем.
СТВОРЕННЯ ОБ’ЄКТІВ SMARTART В ТЕКСТОВОМУ ДОКУМЕНТІ
Об’єкти Smart Art (англ. smart – розумний, art – мистецтво) – це тип графічних об’єктів у текстовому процесорі Word 2007, які призначені для подання даних у вигляді різноманітних схем. Використання схем дає змогу зробити документ більш виразним і наочним. Приклади об’єктівSmartArt різних типів наведено в таблиці 4.7.
Таблиця 4.7
Приклади об’єктів SmartArt різних типів

З наведених прикладів видно, що дані на схемах зображуються у вигляді взаємопов’язаних фігур, усередині яких розміщується текст. Зв’язок між фігурами відображає змістовий зв’язок фрагментів тексту.
Розглянемо створення об’єктів SmartArt на прикладі так званих організаційних діаграм, які належать до типу Структура. Організаційна діаграма – це схематичне подання об’єктів і зв’язків між ними. Наприклад, використовуючи організаційні діаграми, можна подати класифікацію пристроїв введення-виведення чи типів комп’ютерів (рис. 4.36).

Рис. 4.36. Приклади організаційних діаграм
Для створення організаційної діаграми потрібно виконати такий алгоритм:
1. Вибрати місце в документі, куди буде вставлятися об’єкт.
2. Виконати Вставлення Зображення => Smart Art ![]() що відкриває вікно Вибір рисунка SmartArt (рис. 4.37).
що відкриває вікно Вибір рисунка SmartArt (рис. 4.37).

Рис. 4.37. Вікно Вибір рисунка SmartArt
3. Вибрати в списку в лівій частині вікна Вибір рисунка SmartArt потрібний тип макета – Структура.
4. Вибрати у центральному списку вікна Вибір рисунка SmartArt потрібний макет, наприклад Організаційна діаграма.
5. Вибрати кнопку ОК.
Вибираючи макет, слід продумати спосіб подання даних з урахуванням призначення макета, яке описано справа у вікні. Також потрібно враховувати розмір тексту та кількість елементів на схемі – їх велика кількість негативно впливатиме на візуальне відображення та сприймання.
Після вставлення в поточному місці документа з’являється макет об’єкта SmartArt, обведений рамкою з маркерами змінення розмірів (рис. 4.38).

Рис. 4.38. Об’єкт SmartArt у документі
Додати потрібні дані до фігур об’єкта SmartArt можна безпосередньо в самій фігурі, вибравши її та ввівши необхідний текст. Також це можна зробити і в області Введіть текст, яка розташована зліва (або справа) від вставленого об’єкта, – уведені дані автоматично відображаються у відповідній фігурі. Область Введіть текст можна приховати (кнопкою закриття вікна цієї області) або відобразити (вибором зліва на межі рисунка кнопки ![]()
Опрацювання об’єктів SmartArt здійснюється з використанням елементів керування двох тимчасових вкладок Конструктор і Формат, які з’являються на Стрічці в розділі Знаряддя для рисунків SmartArt, призначення деяких з них наведено в таблиці 4.8.
Таблиця 4.8
Призначення елементів керування тимчасового розділу Знаряддя для рисунків SmartArt

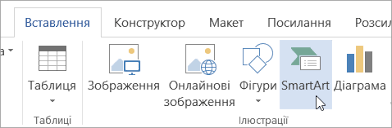
Published: Dec 4, 2018
Latest Revision: Dec 4, 2018
Ourboox Unique Identifier: OB-536213
Copyright © 2018








