by Григорович Галина Степановна
Copyright © 2017
Запуск и остановка приложения Word
Чтобы начать работу с Word, найдите и щелкните значок Word в меню “Пуск”.
- Нажмите кнопку“Пуск” для отображения меню ” Пуск “.
- Наведите указатель на пунктВсе программы, Microsoft Office, а затем щелкнитеMicrosoft Word
- Откроется заставка, и приложение Word будет запущено.
СОВЕТ : При первом запуске приложения Word может быть отображено Лицензионное соглашение корпорации Майкрософт.
Чтобы закрыть приложение, выберите команду Выход на вкладке Файл.
- Откройте вкладку Файл.
- Выберите команду Выход.
СОВЕТ : Если были внесены изменения с момента последнего сохранения документа, выводится окно сообщения, если вы хотите сохранить изменения. Чтобы сохранить изменения, нажмите кнопку Да. Чтобы выйти без сохранения изменений, нажмите кнопку Нет. Если вы щелкнули кнопку Выход по ошибке, нажмите кнопку Отмена.
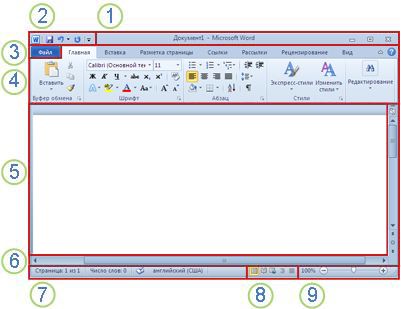
Обзор пользовательского интерфейса Word
Строка заголовка: показывает имя файла для редактируемого документа и имя используемого программного обеспечения. Кроме того, в этой строке расположены стандартные кнопки свертывания, восстановления и закрытия окна.
Панель быстрого доступа: здесь расположены часто используемые команды, например Сохранить, Отменить и Вернуть. В конце панели быстрого доступа расположено раскрывающееся меню, которое позволяет добавить другие полезные команды.
Вкладка “Файл”: нажмите эту кнопку, чтобы найти команды, позволяющие выполнять действия с самим документом, а не с его содержимым, например Создать, Открыть, Сохранить как, Печать и Закрыть.
Лента: здесь расположены необходимые для работы команды. Внешний вид ленты зависит от размера монитора. На мониторах меньшего размера лента будет сжата за счет изменения расположения элементов управления.
Окно редактирования: показывает содержимое редактируемого документа.
Полоса прокрутки: позволяет изменить отображаемую часть редактируемого документа.
Строка состояния: показывает сведения о редактируемом документе.
Кнопки просмотра: позволяют выбрать для редактируемого документа нужный режим просмотра.
Линейка масштаба: позволяет изменить параметры масштабирования редактируемого документа.
Сохранение и открытие документа
Работая с документом в Word, необходимо сохранять его, чтобы данные не пропали при закрытии приложения. При этом документ сохраняется на компьютере в виде файла, который позднее можно открыть, изменить и распечатать.
Чтобы сохранить документ, выполните перечисленные ниже действия.
- Нажмите кнопку “Сохранить” на панели быстрого доступа.
- В полеСохранить в укажите расположение, в котором требуется сохранить документ. При первом сохранении документа в качестве имени файла в поле Имя файла будет указана первая строка текста в документе. Чтобы изменить имя файла, введите новое имя.
- Нажмите кнопку Сохранить.
- Документ будет сохранен в виде файла, имя которого появится в строке заголовка.
Вы можете открыть документ Word, чтобы продолжить работу. Для этого выполните перечисленные ниже действия.
- Нажмите кнопку Пуск и выберите пунктДокументы.
- Перейдите к расположению, в котором вы сохранили файл, и дважды щелкните этот файл. Появится заставка Word, а затем откроется документ.
СОВЕТ : Кроме того, документ можно открыть и из Word, выбрав на вкладке Файл команду Открыть. Чтобы открыть недавно сохраненный документ, нажмите кнопку Последние
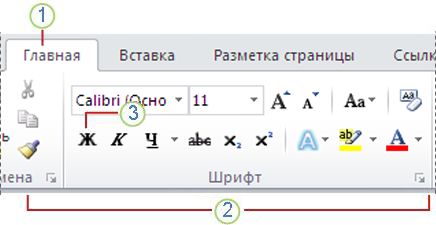
Редактирование и форматирование текста
Чтобы отредактировать или отформатировать текст, его необходимо сначала выделить. Для этого выполните перечисленные ниже действия.
- Поместите курсор в начало текста, который требуется отредактировать или отформатировать, а затем нажмите левую кнопку мыши.
- Удерживая левую кнопку мыши нажатой, перемещайте курсор вправо (это называется “перетаскивание”), чтобы выделить текст. Выделенный диапазон текста помечается цветом фона.
Большинство инструментов для форматирования текста располагаются на вкладке Главная в группе Шрифт.
Использование стилей
С помощью стилей можно быстро отформатировать основные элементы в документе, такие как заголовки, названия и подзаголовки. Чтобы применить стили к тексту документа, следуйте приведенной ниже инструкции..
- Выделите текст, который требуется изменить.
- На вкладкеГлавная в группе Стили наведите указатель мыши на стиль, чтобы посмотреть, как это будет выглядеть в документе.
- Чтобы применить самый подходящий стиль, просто щелкните его.
Когда все будет готово, применение стилей для отдельных элементов, Word 2010 позволяет изменять внешний вид весь документ во всем файле.
- На вкладкеГлавная в группе Стили нажмите кнопку Изменить стили.
- Выберите пунктНабор стилей, чтобы просмотреть список заранее определенных наборов стилей. Наведите указатель мыши на любой набор стилей, чтобы посмотреть, как это будет выглядеть в документе.
- Выбрав подходящий набор стилей, щелкните его.
Предварительный просмотр и печать
Вы без труда можете посмотреть, как документ будет выглядеть при печати, не выполняя при этом саму печать.
- Откройте вкладку Файл.
- Нажмите кнопкуПечать, чтобы выполнить предварительный просмотр документа.
- ПросмотритеПараметры свойств и при необходимости измените их.
- Свойства принтера и документ отображается способ, которым нужно поместить, нажмите кнопкуПечать.
Published: Oct 10, 2017
Latest Revision: Oct 10, 2017
Ourboox Unique Identifier: OB-373100
Copyright © 2017








