
Зміст:
1. Середовища для читання текстів
2. Закладки в тексті, цитати тощо
3.Віртуальні бібліотеки, довідники, енциклопедії, словники
4. Текстові редактори.Переміщення в текстовому документі
5. Виділення частин тексту
6. Основні команди редагування: вирізати, копіювати, вставити, видалити. Уведення символів за допомогою клавіатури
7. Доповнення текстів зображеннями
8. Таблиці в тексті: орієнтування в клітинках. Доповнення таблиць
9. Порівняння текстів з оманливою та правдивою інформацію. Пошук хибних висловлювань у текстах (на основі інформації з інших предметів)

Середовища для читання текстів. Закладки в тексті, цитати тощо. Віртуальні бібліотеки, довідники, енциклопедії, словники.
Давайте с початку визначимо, що таке ця електронна бібліотека. Електронна бібліотека – документальна автоматизована інформаційна система, у якій документи зберігаються, як правило, у повнотекстовому вигляді на електронних машинних носіях і можуть надаватися користувачам по їхніх запитах через телекомунікаційні мережі. Для подальшого ознайомлення вам знадобиться комп’ютер.

На робочому столі ви знайдете папочку «Електронна бібліотека». Це та папка, з якою ми сьогодні будемо працювати.
Відкривши цю папку ми побачимо ще папки, а в тих текстові файли. Тобто тут посортовані твори різних авторів. В такій папці (електронній бібліотеці) можна твори шукати самостійно, або ж скористатись пошуком і заставити знайти потрібний нам файл комп’ютера.
У верхньому правому куточку введемо назву шуканого файлу (Вінні). Натиснемо Enter.
За кілька секунд комп’ютер знайде нам файл з назвою «Вінні-Пух та його друзі». Натиснемо по цьому файлу два рази лівою клавішею миші.

Нижче знаходиться стрічка з головними кнопками для виконання різних дій (їх є дуже багато тому поступово ми будемо вивчати їх). Праворуч розташовується смуга прокручування (так як весь документ, а інколи багато сторінок (через це їх треба прогортувати). Місце вводу інформації, додавання файлів вказується в документі за допомогою вертикальної мигаюча лінії. В нижній частині вікна знаходиться рядок стану в якому відображається кількість сторінок, введені символи та мова перевірки правопису (документ частково перевіряє як ми написали те чи інше слово). Робоча область – це весь наш аркуш для вводу тексту та додавання різних об’єктів. Лінійки допомагають визначити розташування тексту, зображень та інших об’єктів після друку. Працюючи з текстовим процесором я неодноразово буду називати два поняття – текстовий курсор та вказівник миші. Намагайтесь не путати їх.
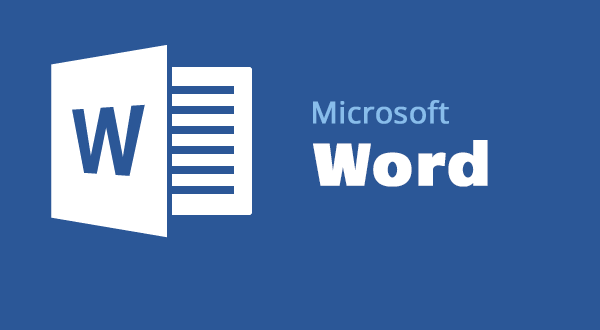
Текстові редактори. Переміщення в текстовому документі. Виділення частин тексту. Змінювання та вдосконалення текстів.
Текст, особливо великий за обсягом, можна порівняти із багатоповерховим будинком, адже він також складається із блоків (речень, абзаців, груп абзаців тощо). Редагування такого тексту зазвичай полягає не лише у зміненні окремих символів, а й у виконанні з блоками (фрагментами) тексту певних дій, таких як видалення, копіювання та переміщення, а також в автоматичному пошуку і заміні певних блоків іншими в усьому тексті або його частині.
Виділення фрагмента тексту
Фрагмент тексту – це складова частина тексту, яка може містити один або декілька символів, слів, речень, абзаців або весь текст.
Д ля опрацювання фрагментів тексту (вилучення, копіювання, переміщення та ін.) необхідно його виділити.
Виділений фрагмент у Word 2007 помічається в тексті сірим кольором.
Для виділення можна скористатися мишею, клавіатурою або меню.
Способи виділення фрагмента тексту:
Виділення довільної ділянки:
-За допомогою миші
Установити покажчик миші в початок виділюваної ділянки, нажати ліву кнопку миші й, не відпускаючи її, перемістити мишу в кінець виділюваної ділянки.
-За допомогою клавіатури
Установити курсор на початок виділюваної ділянки, нажати клавішу (Shift) і, не відпускаючи її, за допомогою клавіш керування курсором виділити потрібну ділянку.
Виділення окремого слова
Два рази клацнути на потрібному слові лівою кнопкою миші.
Виділення рядка (блоку рядків)
Підвести покажчик миші до лівої межі рядка так, щоб він прийняв вигляд похилої стрілки, нажати ліву кнопку миші й, не відпускаючи її, перемістити мишу вниз на потрібну кількість рядків.
Виділення абзацу
Поставити покажчик миші на потрібний абзац і виконати потрійне клацання лівою кнопкою миші.
Щоб зняти виділення фрагмента, слід клацнути лівою кнопкою миші поза виділеним фрагментом або натиснути на клавішу керування курсором.
Основні команди редагування: вирізати, копіювати, вставити, видалити. Уведення символів за допомогою клавіатури.
Операції над фрагментами тексту
Операції над фрагментом тексту можна виконувати, використовуючи різні способи: перетягування мишею, натискання клавіш клавіатури, вибір кнопок групи Буфер обміну.
Для копіювання або переміщення тексту для початку необхідно виділити потрібний фрагмент. А потім виконати потрібну операцію.
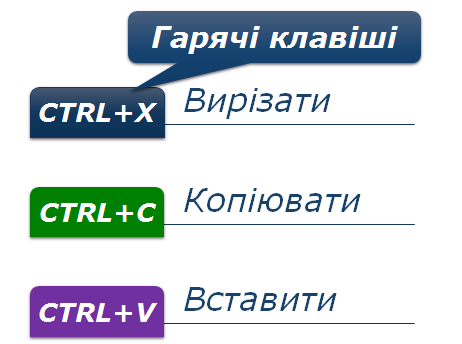
Способи копіювання:
1. Натиснути кнопку Копіювати у вкладці головна;
2. Викликати контекстне меню на виділеному фрагменті і натиснути Копіювати;
3. Натиснути сполучення клавіш Ctrl+C.
Способи переміщення:
Після того, як ми виконали якусь із цих дій нам потрібно вставити даний фрагмент тексту у потрібне місце. Для цього ми ставимо курсор на те місце де повинен з’явитися даний фрагмент і виконати одну із дій:
1. Натиснути кнопку Вставити у вкладці головна;
2. Викликати контекстне меню на виділеному фрагменті і натиснути Вставити;
3. Натиснути сполучення клавіш Ctrl+V.
Або щоб перемістити натиснути на виділеному фрагменті тексту ліву кнопку миші і не відпускаючи перетягнути фрагмент у потрібне місце. Після цього можна відпустити кнопку.
Доповнення текстів зображеннями.
Для того, щоб додати зображення до документу потрібно скористатись вкладанням «Вставка» де обрати пункт «Рисунок»
Перед нами відриється діалогове вікно, де нам потрібно знайти потрібне зображення та натиснути кнопку «Вставити».
Для того, щоб наше зображення розміщувалось правильним шляхом потрібно встановити тип обтікання. Те, як буде обтікати текст наше зображення. Переходимо у вкладання «Формат» (воно доступне лише тоді коли обране зображення) та встановимо необхідне обтікання.

По контуру текст буде по боках знаходитись від зображення, за текстом буде наше зображення за ним.
Використовуючи опрацьовані маркери можемо повернути зображення або змінити розмір. (У зображеннях немає жовтого маркера, та при фігурах він з’являється). Щоб перемістити зображення потрібно натиснути по ньому на середину та потягти у потрібному напрямку.
Таблиці в тексті: орієнтування в клітинках. Доповнення таблиць.
Вивчення основ роботи з таблицями дуже важливо через часте використанні таблиць в документах та можливості скорочувати та вдосконалювати нудний текст через подачу у вигляді таблиць.
У таблицях дуже зручно подавати інформацію. Ви ознайомлені з табличкою множення. Чому табличкою? Бо інформація подана у вигляді таблиці. В магазинах купівлі одягу можна побачити таблиці розмірів, а таблички, що часто знаходяться на зошитах з математики навиваються таблицями Піфагора. По даній таблиці дуже легко рахувати. І займає вона не так багато місця, 9 таблиць множення.
Погляньте на даний текст. Чи це є таблиця? Тут інформація подана у вигляді таблиці та просто не вистачає контурних ліній. Них ми додамо пізніше. Кожна таблиця складається зі стовпчиків. Також в будові таблиця має рядки.
Отже, можна зробити висновок, що поєднання рядків та стовпців утворюють таблицю.
Місце в якому перетинається обраний рядок та стовбець називають коміркою. Саме в комірках міститься інформація.
Зазвичай стовпці та рядки мають свої назви (заголовки).
Якщо є таблиця, але немає заголовків то щоб назвати комірку використовують латинську літеру та цифру.
Для додавання таблиці до документу (її вставки) потрібно перейти у вкладку «Вставка» та скористатись одним із способів додавання.
Спосіб 1 – Натиснувши на пункт «Таблица» за допомогою позначених квадратиків просто ведемо таблицю та при створенні потрібної таблички тиснемо по вибраному квадратику ЛКМ. Така таблиця може мати лише 10 стовпчиків та 10 рядків.
Спосіб 2 – Тиснемо знову на пункт «Таблица» та оберемо «Вставить таблицу».
У вікні, що відкриється вкажемо кількість стовпців та рядків. Тиснемо «ОК» і таблиця побудована.
Тепер при натисненні на обрану комірку ЛКМ можемо з клавіатури додавати потрібний текст.
Published: Oct 22, 2018
Latest Revision: Oct 22, 2018
Ourboox Unique Identifier: OB-524182
Copyright © 2018








