by Ситниченко Т.М., Кошова Л.Г., Планидина О.М.
Copyright © 2018
Програма PowerPoint 2010 – це візуальний і графічний прикладний додаток, який використовується головним чином для створення презентацій. За допомогою програми PowerPoint можна створювати, переглядати та демонструвати показ слайдів, які поєднують текст, фігури, зображення, графіки, анімацію, діаграми, відео тощо.

Стандартні формати файлів презентацій
| Розширення | Тип файла |
| * .pptx | Файл презентації , створеної в Microsoft Office PowerPoint 2010 |
| * .ppt | Файл презентації, створеної в поперечніх версіях Microsoft Office PowerPoint |
| * .pot, * .potx | Файл шаблонів презентації |
| * .pps, * .ppsx | Файли презентацій, що завжди відкриваються в режимеі демонстрації. |
Основным об’єктом у системы опрацювання слайдових презентацій є презентація як сукупність окремих слайдів. На слайдах можуть знаходитися різні об’єкти. Кожний з описать презентацию має свої певні властивості.
| Об’єкт | Властивості об’єкта |
| Слайд | Тип, розміри, порядковий номер, орієнтація, тло, наявність колонтитулів , кольорова схема. |
| Напис | Шрифт, розмір, колір, накреслення, видозміна, інтервали, розміщення на слайді, ефекти анімації. |
| Малюнок | Вид, розмір, кольори, стилі оформлення, положення , ефекти анімації. |
| Таблиця | Кількість рядків і стовпців, їхня висота і ширина, ефекти анімації. |
Вікно програми PowerPoint 2010
Програму PowerPoint 2010 можно зайти на виконань кількома: використаши яркие програмы на Робочому столі або на Панелі швидкого, за допомогою головного меню «Пуск», двічі клацнути на значку файлу презентації.


Вікно містить : Слайд, Панель Швидкого доступу, Ряд заголовка вікна програми, Стрічку, Смуги прокручування, Елементи керування для змінення масштабу, Кнопки перемикання режима, см. Раздел, Область нотаток, Область образования, Литература, Вкладки Слайди і Структура, Кнопка закриття Області структури і слайдів.
Область структури і слайдів має дві вкладки. Вкладка Слайди призначена для відображення у вигляді ескізів усіх слайдів презентації. Також її можна використовувати для зміни послідовності розміщення слайдів, швидкого переходу до потрібного слайда. Вкладка Структура призначена для планування структури презентації.
Вибір теми
Коли ви починаєте нову презентацію PowerPoint, ви матимете можливість вибрати тему або шаблон. Тема – оформлення слайда, який містить відповідні кольорів, шрифтів і спеціальних ефектів, наприклад тіні, відбиття і багато іншого.
- На вкладці ” файл ” натисніть кнопку створитита в розділі наявні шаблони та теми, натисніть кнопку теми.Клацніть кожної теми PowerPoint буде виконано попередній перегляд праворуч.
- Коли ви знайдете потрібний, натисніть кнопку створити.
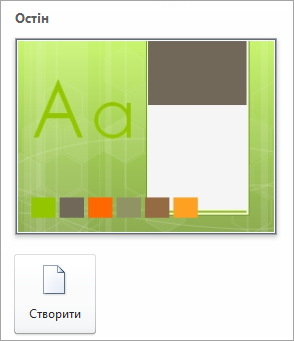

Вставлення нового слайда
- На вкладці Основне клацніть нижню половину кнопки Створити слайд і виберіть макет слайда.
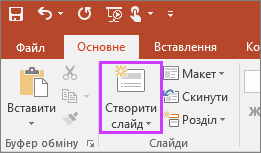
Збереження презентації
- На вкладці Файл клацніть елемент Зберегти.
- Виберіть папку або перейдіть до неї.
- У поле Ім’я файлу введіть ім’я презентації й натисніть кнопку Зберегти.
Примітка.: Якщо вам часто доводиться зберігати файли в певній папці, можна “закріпити” цей шлях, щоб він завжди був доступний (як на знімку екрана нижче).
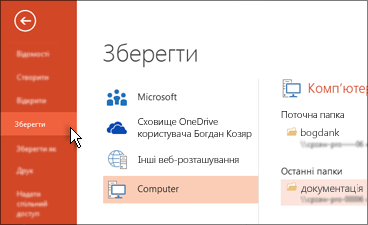
Додавання тексту
Клацніть місце для тексту та почніть вводити дані.

Форматування тексту
- Виділіть текст.
- У групі Засоби креслення виберіть вкладку Формат.
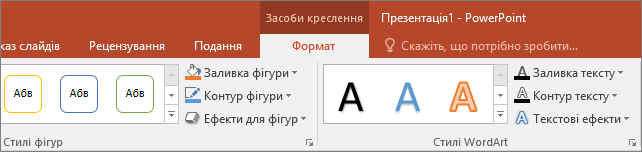
- Виконайте одну з таких дій:
- Щоб змінити колір тексту, натисніть кнопку Заливка тексту, а потім виберіть колір.
- Щоб змінити колір контуру, натисніть кнопку Контур тексту, а потім виберіть колір.
-
Щоб застосувати тіні, відбиття, світіння, рельєф, об’ємне обертання, перетворення, натисніть кнопку Текстові ефекти, а потім виберіть потрібний ефект.
Додавання зображень
На вкладці Вставлення виконайте одну з наведених нижче дій.
- Щоб вставити зображення, збережене на локальному диску або внутрішньому сервері, натисніть кнопку Зображення, знайдіть зображення, а потім натисніть кнопку Вставити.
- Щоб вставити зображення з Інтернету, натисніть кнопку Онлайнові зображеннята знайдіть потрібне зображення, використовуючи поле пошуку.
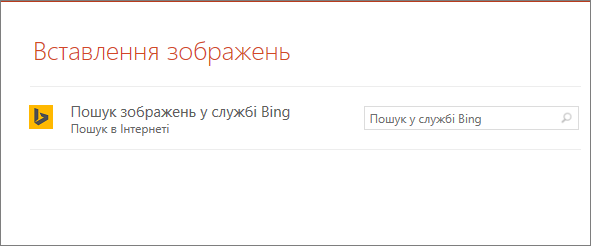
Виберіть зображення й натисніть кнопку Вставити.
Додавання нотаток доповідача
Найкраще слайди виглядають, коли вони не перевантажені надмірною кількістю інформації. Корисні факти й примітки можна додати до нотаток доповідача та звертатися до них під час презентації.
- Щоб відкрити область нотаток, у нижній частині вікна клацніть елемент Нотатки
 .
. - Клацніть в області Нотатки під слайдом і почніть вводити нотатку.
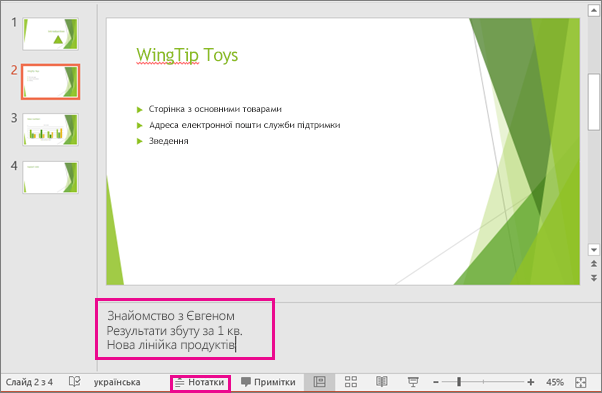
Проведення презентації
На вкладці Показ слайдів виконайте одну з наведених нижче дій.
- Щоб запустити презентацію з першого слайда, у групі Розпочати показ слайдів клацніть пункт Із початку.
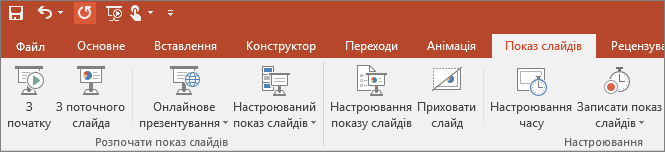
- Якщо зараз відображається не перший слайд, і потрібно почати саме з нього, клацніть пункт Із поточного слайда.
-
Якщо потрібно провести презентацію для осіб, які перебувають в іншому розташуванні, натисніть кнопку Онлайнове презентування та настройте презентацію через Інтернет, вибравши один із наведених нижче параметрів.
Вихід із подання показу слайдів
Щоб вийти з подання показу слайдів, у будь-який момент натисніть на клавіатурі клавішу Es
Рекомендації щодо створення презентації
– При створенні сладів презентації основну увагу необхідно приділяти їх змістом. Анімація, переходи та інші інструментальні засоби використовуються для підкреслення певних аспектів повідомлюваних відомостей, щоб не відволікати увагу аудиторії на спецефекти.
– Подібних правил слід дотримуватися і відносно звуку. Музика, яка зазвучить під час переходу з одного слайда на інший або під час анімації, сконцентрує увагу глядачів, на які показуються слайдах. Однак зловживання звуковими ефектами може відволікти увагу слухачів від важливих моментів.
– Реакция аудиторії залежить також в темп проведення презентації. Так, занадто швидка зміна слайдів втомлює, а над над повільна може подіяти розслабляючи. Засоби програми PowerPoint 97 дозволяють відрепетирувати темп показу перед проведенням презентації.
– Під час репетиції можна перевірити наочне оформлення слайдів. Суцільний текст і безліч малюнків можуть збентежити аудиторію. Якщо ви вирішите, що тексту забагато, розбийте слайд на два або три, а потім ще можна збільшити розмір шрифту.
Published: Oct 1, 2018
Latest Revision: Oct 1, 2018
Ourboox Unique Identifier: OB-521551
Copyright © 2018








