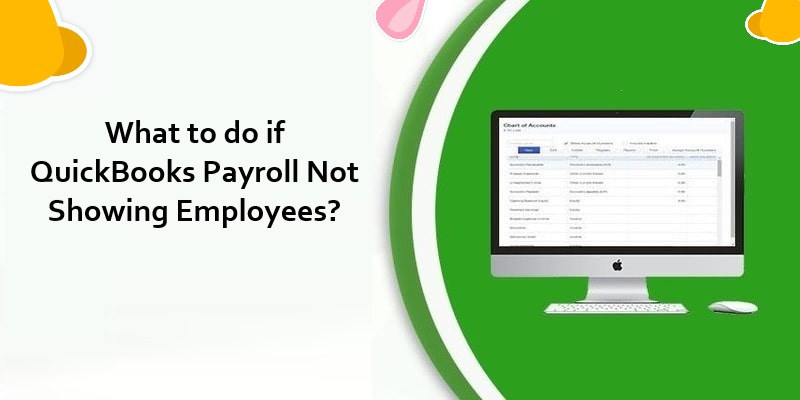
This error emerges when the data file is being harmed for reasons unknown or the other. The conceivable result of this issue is the Payroll plan for QuickBooks where the employees are bound to show up. Here we will examine how to fix Employee Not Showing in QuickBooks Desktop Payroll.
Before pushing forward, let us expect that a payroll plan has been produced as of now and the specific employee who is found missing is as of now enlisted as an employee in the bookkeeping programming QuickBooks programming.
In this article, we will direct you in a bit-by-bit design on the most proficient method to fix this normal issue. Sympathetically ensure that you follow the means in the given arrangement to figure out the genuine reason for the issue so you can physically tackle this issue later on as an overall practice.
What are the Possible Causes of Employee Detail Disappearing in QuickBooks Payroll?
The error employee not showing up in QuickBooks Desktop payroll leads to a ton of issues for organizations. It obstructs business development. Thus, deciding the reason for this error is basic.
Here is the rundown of the multitude of potential justifications for why an employee is absent from your specific QuickBooks Desktop Payroll:
- Employee not added to the payroll
- The employee isn’t set as dynamic
- An employee is struck as inert
- The employee isn’t connected with the right payroll plan
- An employee is struck as dormant
- The employee has a specific delivery date
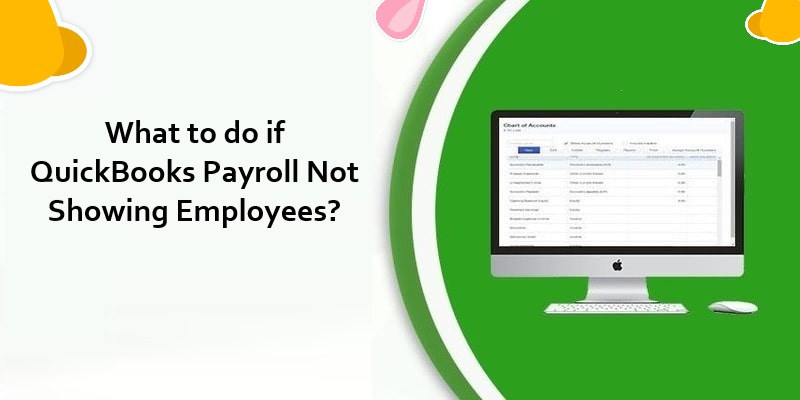
Step by step instructions to Fix the Error QuickBooks Error Employee Not Show Up
Here are the means to fix the error Employee isn’t showing up in QuickBooks Desktop Payroll:
Add the Employee to a Payroll Timetable
- Navigate to the top menu bar, Select Employees, click it, and afterward press Employee Center.
- Press twice on the specific employee who is seen as absent.
- Navigate to the Change Tabs and select the drop-down bolt and press Employee Info.
- Now press the Employee Info tab once more and move to the Employee Data. Check if you have added a delivery date.
- Set out the specific delivery date.
Audit assuming that the Particular Employee is Struck as Inactive
- Navigate to the top menu region and press Employees and afterward click the Employee Center.
- You will see a rundown on the left side in regards to the employees. Select View and afterward click All Employees.
- Check to assume the specific employee has the X blemish on the left-hand side of the employee’s name. Assuming the X imprint is there, it implies that the employee isn’t dynamic.
Seeing whether the Particular Employee is Marked as an Owner
- Navigate to the top menu region, press Employees, and afterward click Employees Center.
- Press sequentially twice on the specific employee who is absent.
- Move to the Change tabs, press the drop-down bolt, and press Employee Info.
- Finally, click on the Employee Info tab once more and move to the Employee Date. At first, there was a drop-down bolt called Type. Press it and check whether the Owner was picked or not.
In the End!
We trust that every one of them expressed situations and arrangements will assist you with repairing the employee not showing in the QuickBooks Desktop payroll error. It is exceptionally mentioned to follow the means given above in the provided request. Nonetheless, for the people who are a piece reluctant to deal with this issue or execute this arrangement all alone, they can employ a specialist to tackle this QuickBooks issue.
Published: Apr 14, 2022
Latest Revision: Apr 14, 2022
Ourboox Unique Identifier: OB-1312240
Copyright © 2022








